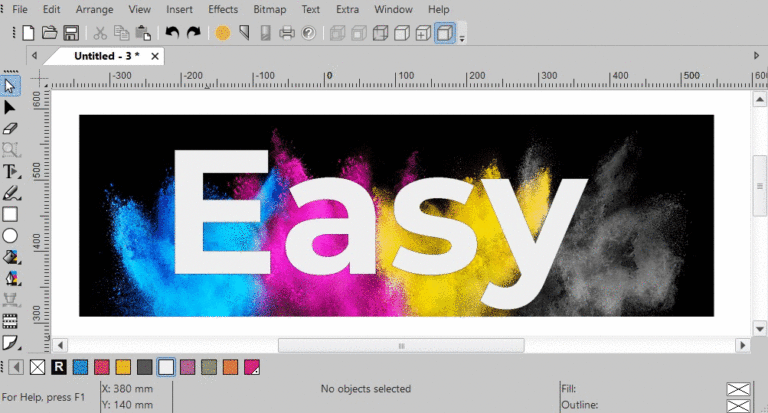カラー管理 さまざまなカラー デバイス (カメラ、コンピューター画面、プリンター、対応するメディアなど) の色表現間の制御された (色空間) 変換です。 イメージングチェーン or 制作ワークフロー:

目標は 一貫した色再現: カラー デバイス間で良好な一致が得られます。 カメラ、コンピューター画面、プリンター、および印刷されたポスターで同じ色に見える必要があります。 デバイスが必要な色強度を提供できる場合、色管理は、これらすべてのデバイスで同じ外観を実現するのに役立ちます。
の必要性 カラープロファイル & 参照色。
色の再現には根本的な問題があります。特定の「色番号」がすべてのデバイスで同じ色を生成するとは限りません。 さまざまな出力デバイスの動作を説明するには、それらを標準の色空間と比較 (測定) する必要があります。 測定データをより規則的な形式に変換することをプロファイリングと呼びます。 デバイスの理想化された説明が作成されます。 この記述はプロファイルと呼ばれます。
色の管理は、Windows で画面を調整することから始まります。
キャリブレーションを行わないと、色が正しく表示されません。
モニターに画面が表示されます。 モニターは真の CMYK を表示できません。 CMYK は反射光、または減法混色です。 コンピュータのディスプレイは投影された光、つまり加法混色です。 したがって、モニターは CMYK では機能しません。 したがって、モニターが表示するのはRGBです。 モニター画面のキャリブレーションでは、デフォルトの sRGB カラー プロファイルに近い RGB ICC カラー プロファイルが常に提供されます。 キャリブレーションが行うことは、モニターの色を絶対色空間にマッピングすることです。 これをICCカラープロファイルと呼びます。 このようなマッピングがなければ、コンピューターはモニターが何を示しているかを認識できません。 簡単に言えば、他のマップが目的地まで続くことができる中心的な場所へのマップです。
Windows は、複数の画面、すべての RGB 画面の使用をサポートしています。 に行く コントロールパネル とオープン カラーマネジメント、ページに切り替え 高機能 をクリックして ディスプレイのキャリブレーション
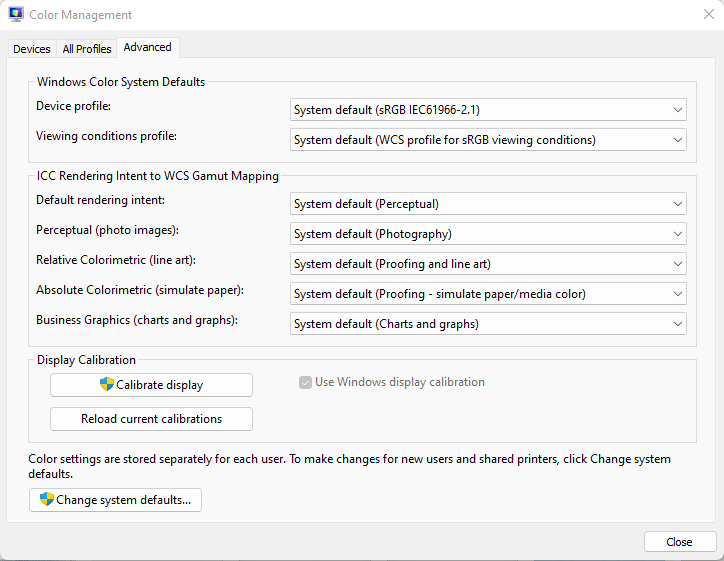
画面を調整するには、指示に従ってください。 キャリブレーションが終了したら、最初のページに戻ります Devices 言及されている ICC プロファイルの名前に注意してください: 下の図のファイル名 CalibrateDisplayProfile-1.icc:
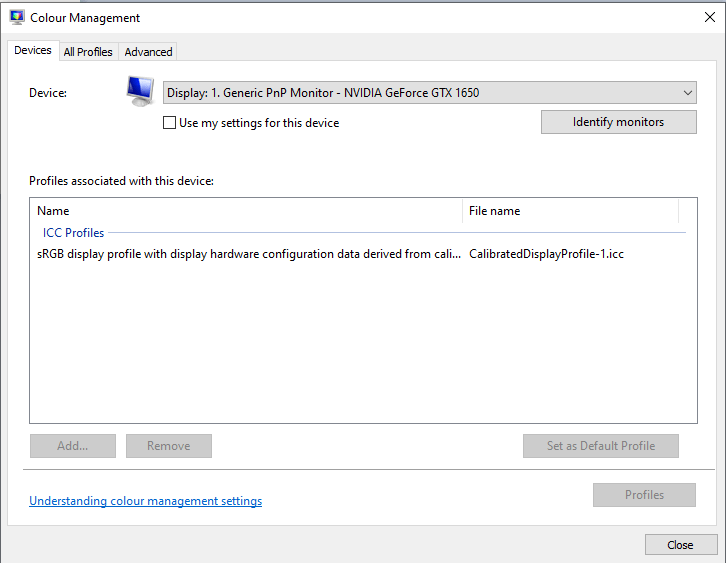
アプリケーション EasySIGN を起動し、一般設定に移動し、カラー管理ページを開き、グループボックス モニターを確認します。 ラジオボタン モニターに systemprofile を使用する はまったく同じ名前を挙げています。 これは、調整済みモニターに関連付けられた調整済み RGB ディスプレイ プロファイルです。 キャリブレーションがサポートされていない場合は、XNUMX 番目のラジオ ボタンとデフォルトの sRGB プロファイルを選択します。
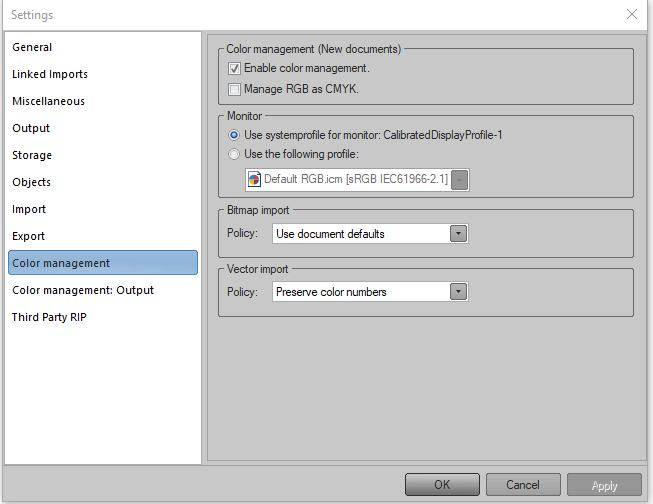
空のワークシート (新規ドキュメント) が追加されると、最初のグループボックスの [色の管理 (新規ドキュメント)] の設定が適用されます。
ドキュメントのカラー管理と、保存されたドキュメントへのカラー プロファイルの埋め込み。
一般設定ページ カラーマネジメントはすべてのドキュメントに適用されます。 また、各ドキュメントには、追加のカラー マネージメント設定が適用されます。 ドキュメント関連のカラー マネージメント設定には、ワークシートまたはドキュメント上でマウスを右クリックし、メニュー オプションの [カラー マネージメント] を選択してアクセスします。 すべてのワークシートに、最大 XNUMX つの異なる ICC カラー プロファイルを適用できます。 ベクトルとビットマップには、独自の RGB および CMYK ICC カラー プロファイルとインテントがあります。 デフォルトの設定:
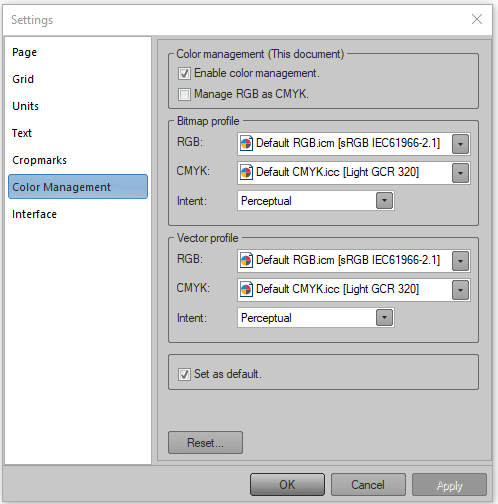
プロファイルの名前は括弧 [] で囲まれています。これらの名前は、これらのプロファイルが他のアプリケーションがアドレス指定している特定のプロファイル ディレクトリにインストールされている場合、他のアプリケーションでも見つかります。 一般設定ページ ストレージにはグループボックス ICC プロファイルが装備されています: オプションの場合 ICC プロファイルを埋め込む が有効になっている場合、選択した ICC プロファイルがドキュメントと共に (中に) 保存されます。 そのため、保存されたドキュメントが別のコンピュータ システムに移動されると、ドキュメントによって適用された対応する ICC プロファイルが常に存在し、失われることはありません。
不足しているカラー プロファイルを EasySIGN に転送します。
EasySIGN がカラー プロファイルが埋め込まれた PDF ファイルをインポートまたは開くと、不足しているカラー プロファイルが EasySIGN のカラー プロファイル ディレクトリに自動的に保存され、再利用されます。 そのため、不足しているカラー プロファイルを EasySIGN が実行されているコンピューターに転送する最も簡単な方法は、これらのカラー プロファイルを PDF エクスポート ドキュメントに埋め込み、このドキュメントを EasySIGN で開くかインポートすることです。
ビットマップ カラー管理。
EasySIGN では、表示されるすべてのビットマップは、ドキュメント管理から独立して、またはドキュメント管理に続いて、個別に色管理することができます。 XNUMX つの異なるプロファイルが同時にアクティブになっている例。 どのビーチに行くのが好きですか:
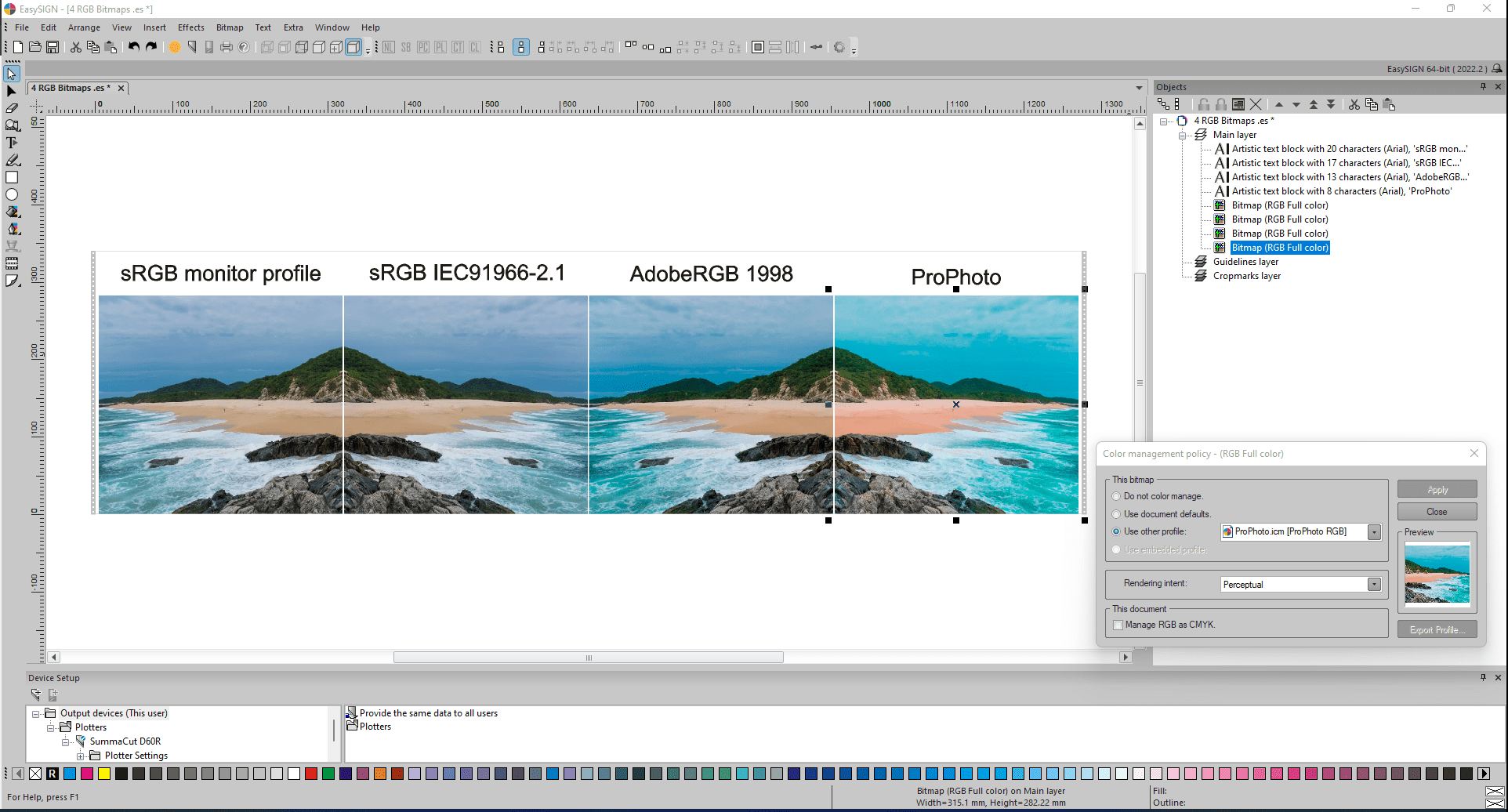
左側の最初の 2 つの写真のうち XNUMX つがミラーリングされたものは、非常によく似ています。これは、左側のキャリブレーションされたプロファイルがデフォルトの sRGB (XNUMXnd ミラー化されたビットマップ)。 プロファイル AdobeRGB 1998 と ProPhoto は色の見え方 (空、植物、ビーチ、水の色) を変更します。 ビットマップの実際の内容、つまりこれら XNUMX つのビットマップのそれぞれのピクセルの値は変更されていないことに注意してください。 EasySIGN カラー エンジンの Little CMS (LCMS) は、アクティブ化されたさまざまなカラー プロファイルに基づいて、さまざまな外観を生成します。
作業する色空間を選択する方法に関する一般的なヒント。
色空間は重要です。 プリントを作るときに重要です。 インターネットに投稿するとき、それは本当に重要です。
sRGB。
sRGB は、1996 年に HP (Hewlett Packard) と Microsoft が共同で、チューブ型カラー モニター用に開発したもので、「s」は「標準」と解釈できます。 編集するスペースに関係なく、Web およびソーシャル メディア用のほとんどすべてのエクスポートは sRGB に変換する必要があります。 Web で使用できる唯一の色空間です。 この色空間は、互換性を考慮して設計されています。 新品の iPhone で写真を見ている場合でも、おばあちゃんの 20 年前のタバコの匂いがするデスクトップで写真を見ている場合でも、画像の色はどのデバイスでも一貫して表示されます。 アートワークの写真が陪審員の環境で正確に見えるようにするには、sRGB カラー スペースである必要があります。 印刷会社やほとんどの写真ラボでは sRGB が使用されています。 今日、多くのモニターと一部のプリンターは、sRGB よりも多くの色を表示または再現できます。
アドビ RGB 1998。
アドビは、広い色域を持ちながら、最新のデバイスで技術的に使用可能な色空間を開発した最初の企業の 1998 つです。 現在でも、多くの写真家や編集者がこれを標準として使用しています。これは、実用的な範囲をカバーし、さまざまなソフトウェアやディスプレイでほぼ普遍的に受け入れられているためです。 Adobe RGB XNUMX は、印刷機用の CMYK 色空間を網羅しています。 sRGBより大きいです。
プロフォトRGB。
ProPhoto RGB は 2000 年に Kodak によって開発され、Ektachrome フィルムで可能なすべての色を表示します。 その名前は、写真を編集するための理想的なプロファイルを示唆しています。 プロフェッショナルな環境. ProPhoto RGB は、古い Adobe RGB 1998 よりもはるかに広い色域を持っています。多くのフォトグラファーは、ほとんどの DSLR とミラーレス カメラがキャプチャする場所であるため、この色空間を事前に設定しています。 Adobe RGB 1998 は引き続き使用できますが、最新のカメラからの画像を ProPhoto RGB で編集すると、ポストプロダクションで絶対的な柔軟性が得られます。
モニターが CMYK カラーを表示する場合、実際には真の CMYK カラーは表示されません。
ほとんどのユーザーは、画面用ではなく印刷用に何かをデザインします。 CMYK は印刷されたメディアの結果の色であるため、ユーザーは CMYK カラー モデルを使用する必要があります。 モニターは CMYK で動作しないため、モニターで表示できるのは CMYK を RGB に変換したものです。 CMYK と RGB が完全に変換されることはありません。 常にいくつかの違いがあります。 したがって、ユーザーが見ているのは色ではありませんユーザーは、紙にインクを塗らずに CMYK を正しく表示する方法はありません。 用紙の種類、インク セット、印刷機のバージョンなど、CMYK に関連する無数の変数は、モニターではなく、使用しているソフトウェアによって最適に処理されるため、モニターに CMYK モードがあることは意味がありません。
色を保持するための XNUMX つの異なる色の意図。
最大の問題は、表示できない CMYK 色をどうするかということです。 したがって、実際には、このいわゆるインテントを処理するための標準には 4 つの方法があります。 XNUMX つのインテントは、ベンダーごとに異なる名前が付けられています。 これらの用語は EasySIGN によって使用されます。
- 知覚的 (イメージとも呼ばれます)、
- 相対比色,
- 飽和 (ディスプレイとも呼ばれます)、
- 絶対比色.
これらは、色を表示できない場合に何が起こるかを制御します。 比色インテントは色を保持しようとします。 違いは、 絶対比色 超過した色を切り取るだけで、 相対比色 は、写真により近い、メディアでスケーリングされた最も近い色を見つけます。 飽和 ユーザーが飽和色を必要としているが、ビジネス グラフィックのように正確な色は気にしない場合です。 知覚的 表示可能な色空間 (色域と呼ばれる) に収まるように画像全体をスケーリングすることによって機能します。これは、人間の視覚システムが相対的な色にのみ関心があるため、画像に適しています。 自然な画像では、当社の色処理エンジンが作動し、多少色を修正します。
主に RGB で作業し、プリンターに変換させます。
一部のユーザーは、SRGB、AdobeRGB、または PhotoRGB のタグが適切に付けられた画像を受け取ることを好みます。 その理由は、RGB ガモットが CMYK よりも大きいからです。 イメージを CMYK にするためだけにイメージを一般的な CMYK プロファイルに変換する場合は、プリンタで印刷できる範囲よりも小さい色域を圧縮している可能性があります。 つまり、印刷できた色の一部が失われる可能性があります。
Adobe Illustrator と EasySIGN 間の色の交換。
イメージング チェーンまたは制作ワークフローの最初の部分は、 互換性: Adobe Illustrator デザインと EasySIGN ワークシート間の通信リンク。 Adobe Illustrator には、RGB または CMYK の XNUMX 種類の作業スペースがあります。 Adobe Illustrator は、XNUMX つのワークシートで同時に両方の作業スペースをサポートしていません。
XNUMX つの RGB カラーの長方形を含むワークシートの例:
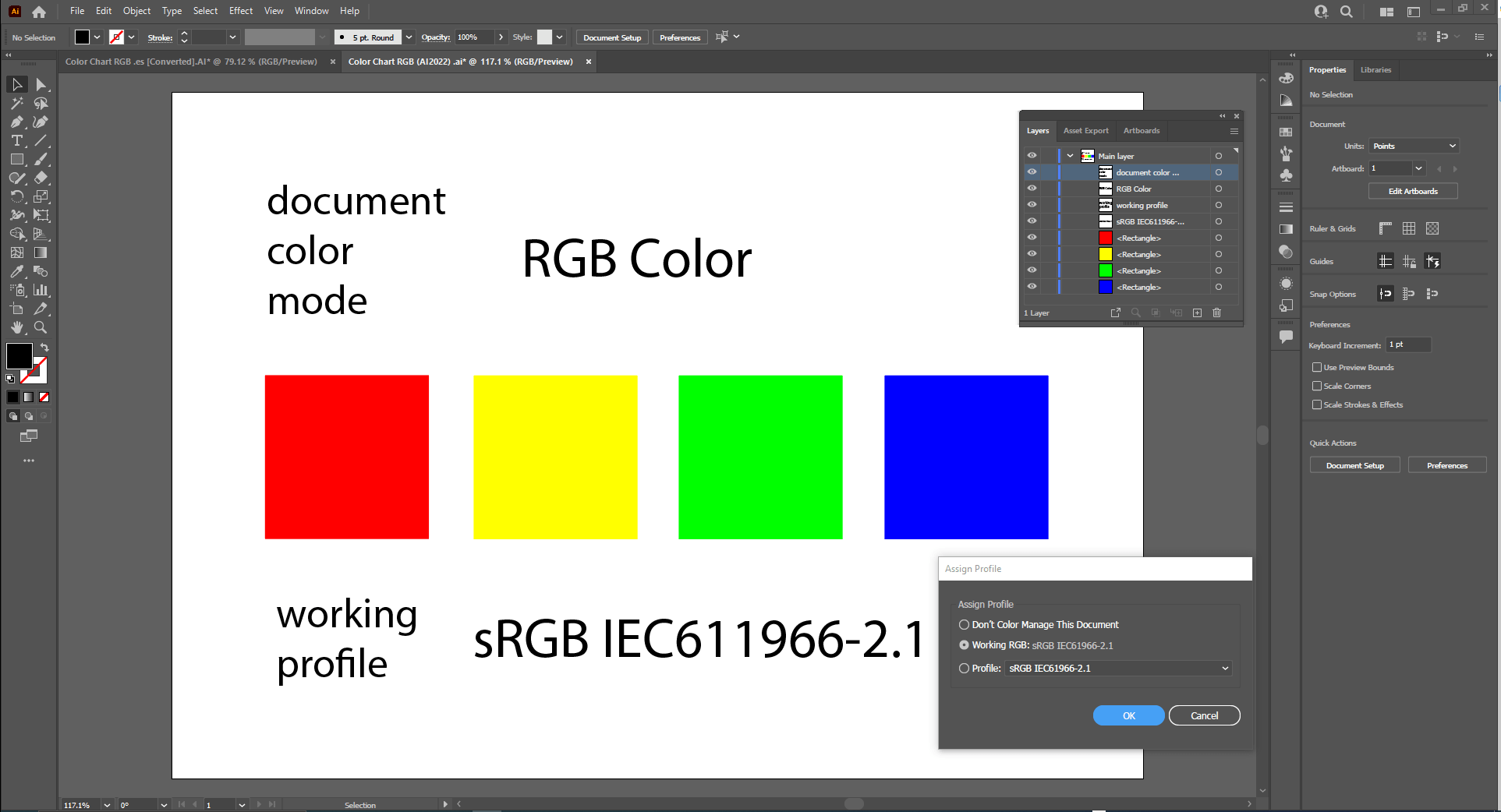
EasySIGN のワークシートへの互換性を介して伝達される Adobe Illustrator コンテンツ:
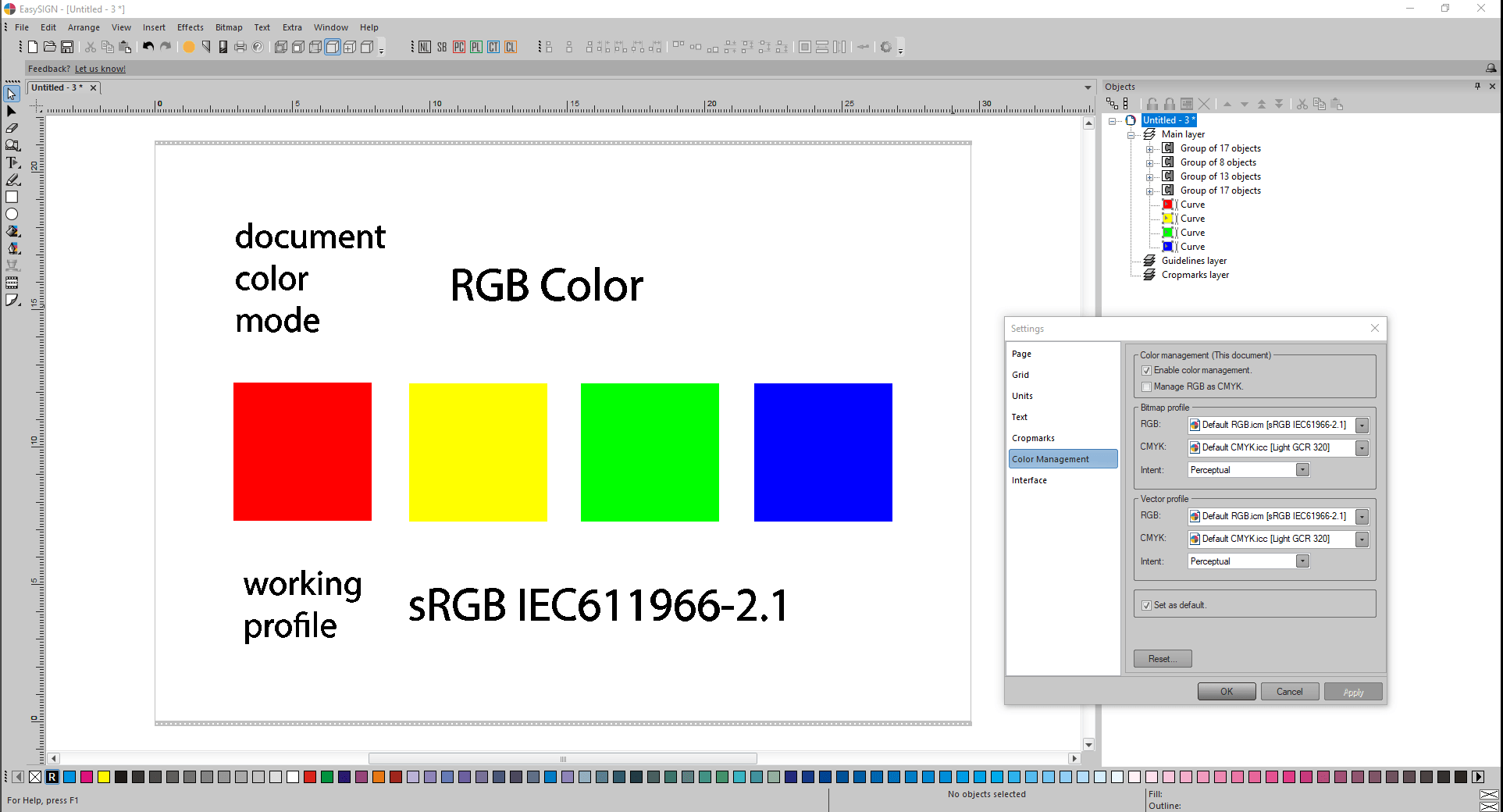
通信前に両方のアプリケーションでまったく同じカラー プロファイルが選択されていたため、通信後にまったく同じ色番号と色の外観が適用されます。
XNUMX つの CMYK 色の長方形を含むワークシートの例:
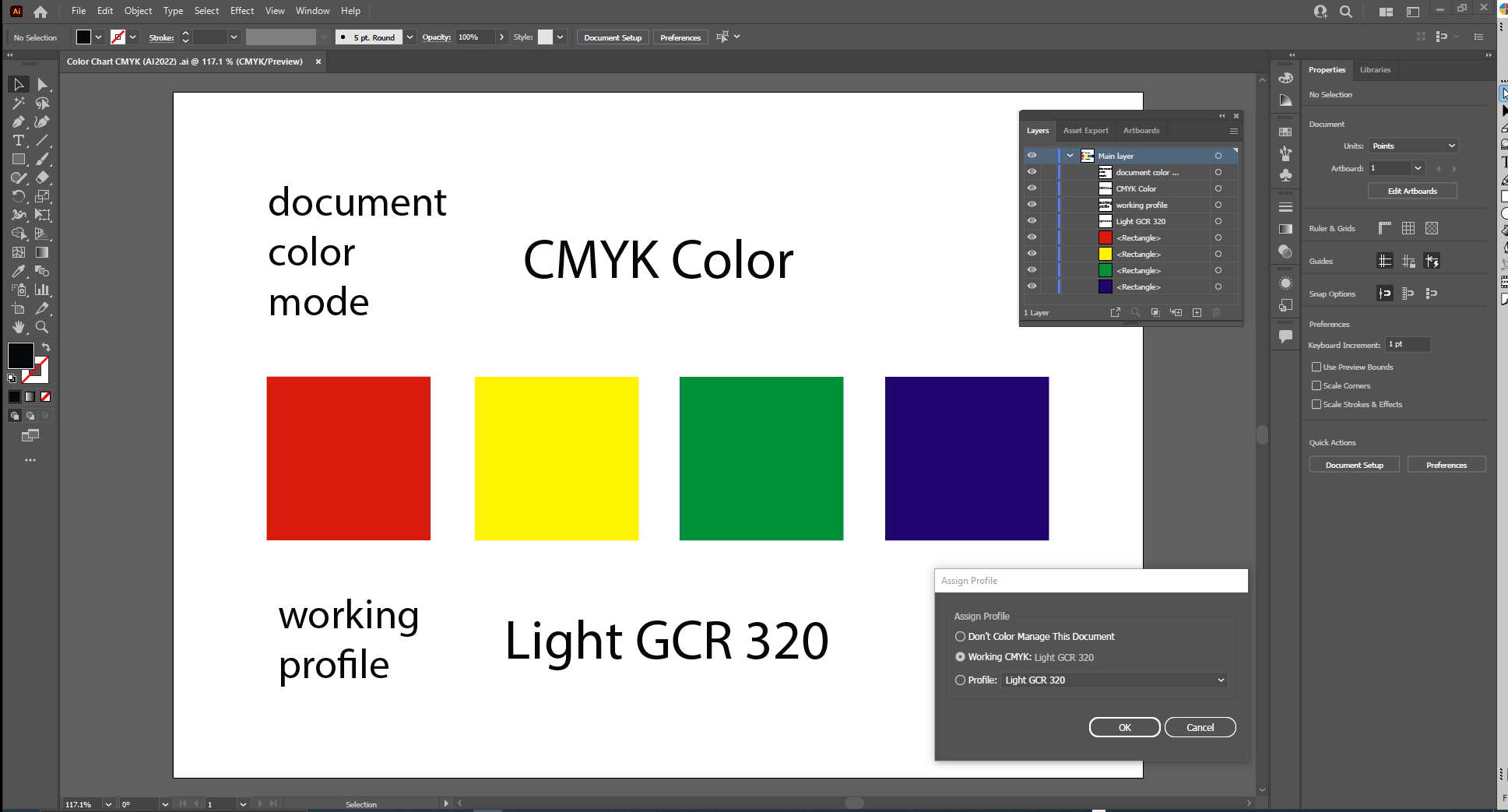
注:
上記の XNUMX つの CMYK 色の四角形のそれぞれの色は、XNUMX つの RGB 色の四角形とは大きく異なります。 Adobe Illustrator ワークシートは RGB または CMYK の XNUMX つのカラー スペース モードしか表示できないため、異なるカラー スペースによるこれらの色の違いは、XNUMX つの Adobe Illustrator ワークシートでは決して発生しません。
EasySIGN のワークシートへの互換性を介して伝達される Adobe Illustrator コンテンツ:
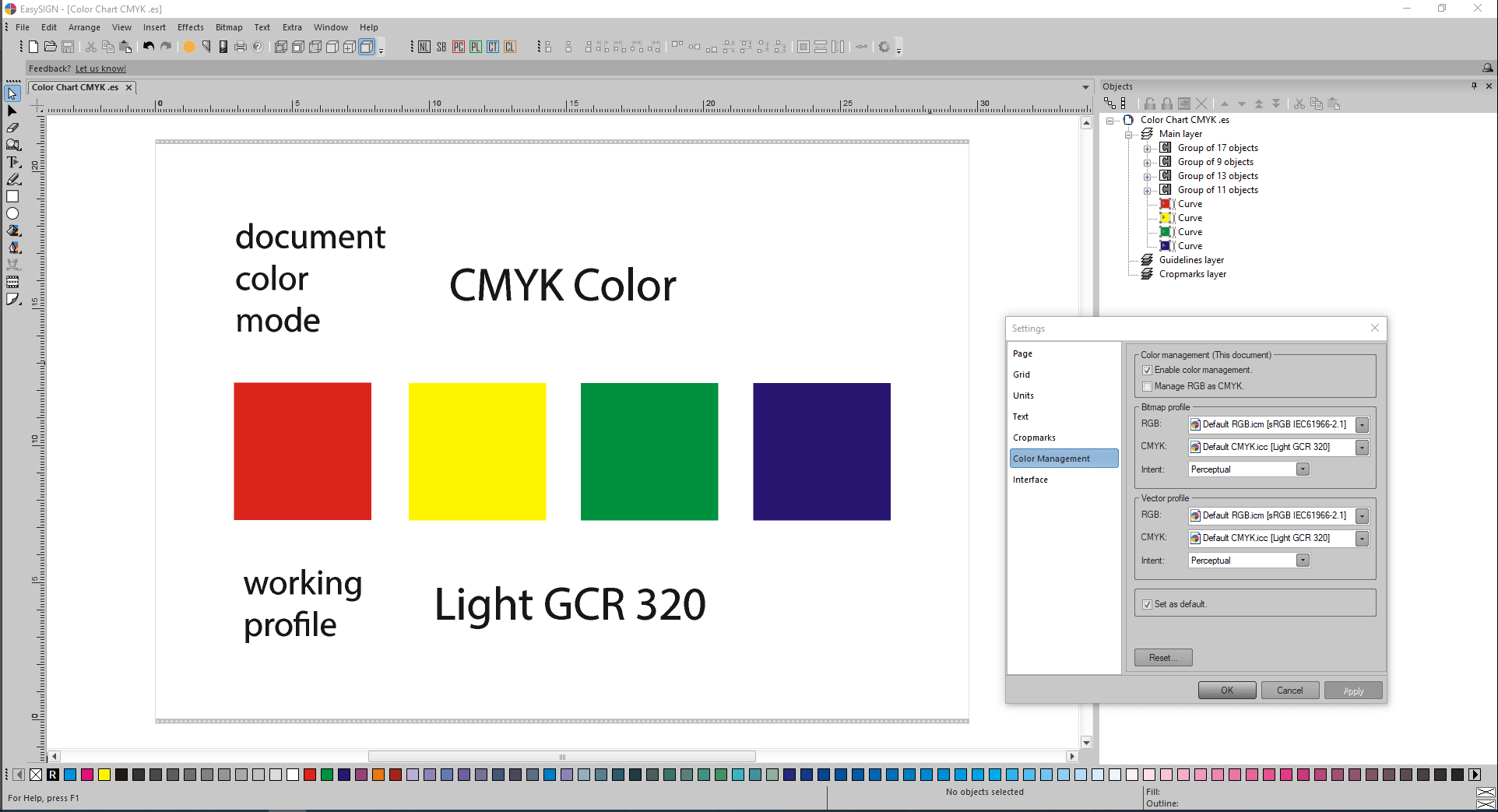
通信前に両方のアプリケーションでまったく同じカラー プロファイルが選択されていたため、通信後にまったく同じ色番号と色の外観が適用されます。
注意:
Adobe Illustrator の ICC プロファイルの場所:
C:\Program Files (x86)\Common Files\Adobe\Color\Profiles
C:\Program Files (x86)\Common Files\Adobe\Color\Profiles\Recommend
EasySIGN が使用する ICC プロファイルの場所:
C:\ProgramData\EasySIGN\Shared 64 ビット\Profiles
C:\Windows\System32\spool\drivers\color
Adobe Illustrator を起動する前に、CMYK カラーについては、ICC カラープロファイル ライト GCR 320.icc EasySIGN の ICC プロファイルの場所から Adobe Illustrator の ICC プロファイルの場所に手動でコピーする必要があります。 するとAdobe IllustratorでICCカラープロファイルLight GCR 320.iccが選択できるようになります。
Adobe Illustrator には、次の XNUMX つのカラー エンジンが搭載されています。
- アドビ(ACE)、および
- マイクロソフト ICM
EasySIGN は CMS (LCMS) を適用するため、カラー エンジンにはほとんど違いがありません。 したがって、Adobe Illustrator と EasySIGN の両方が正確に一致する ICC カラー プロファイルを適用し続けて、色数と色の外観のわずかな違いを防ぐことが重要です。
互換性による CorelDRAW と EasySIGN 間の色の交換。
最初に、CorelDRAW の互換性プログラムの Exchange 形式が次のように設定されていることに注意してください。 AI バージョン 8.0 (デフォルト、高速かつ正確)。 そのため、CorelDRAW の VBA マクロ レベルでは、AI バージョン 8.0 が、選択したコンテンツの EasySIGN の標準 AI インポート フィルターへのエクスポートに適用されます。
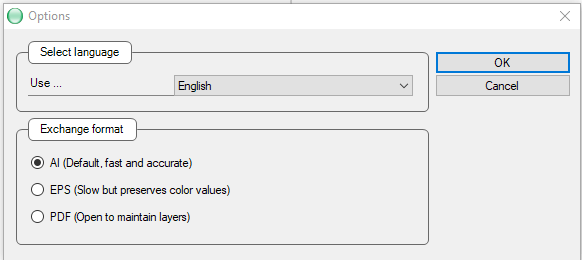
ColorDRAW を起動して色を交換する前に、まずアプリケーション EasySIGN Light GCR 320 のデフォルトの CMYK プロファイルを適切な CorelDRAW の場所に配置する必要があります。
C:\Program Files\Corel\CorelDRAW Graphics Suite 2022\カラー\
次に CorelDRAW を起動し、[ツール] -> [カラー マネージメント] に移動し、タブ ページの [デフォルト] と [ドキュメント] の設定を EasySIGN の [カラー マネージメント] 設定に調整します。
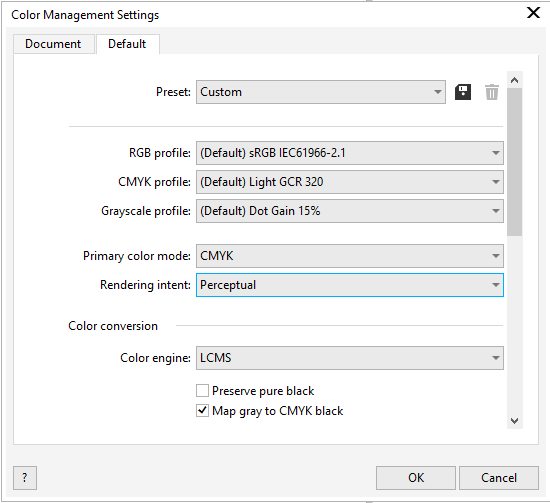
ここでは、カラー エンジン LCMS を選択します。
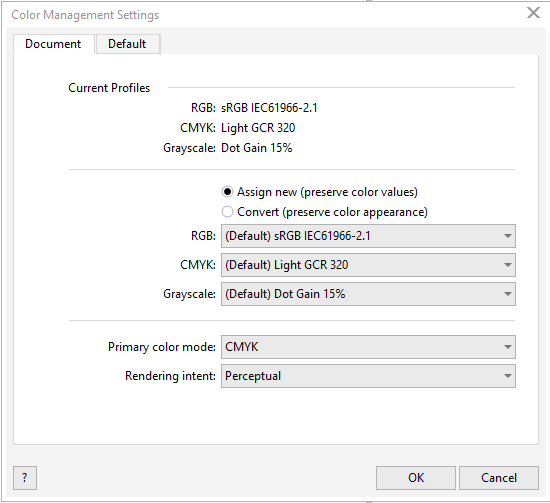
ドキュメント プロパティの内容に従って、作成された CorelDRAW ドキュメントのドキュメント モードはプライマリ カラー モード RGB に設定されるため、アクティブで選択された RGB ICC カラー プロファイル sRGB IEC61966-2.1 が XNUMX つの RGB カラーのそれぞれに適用されます。
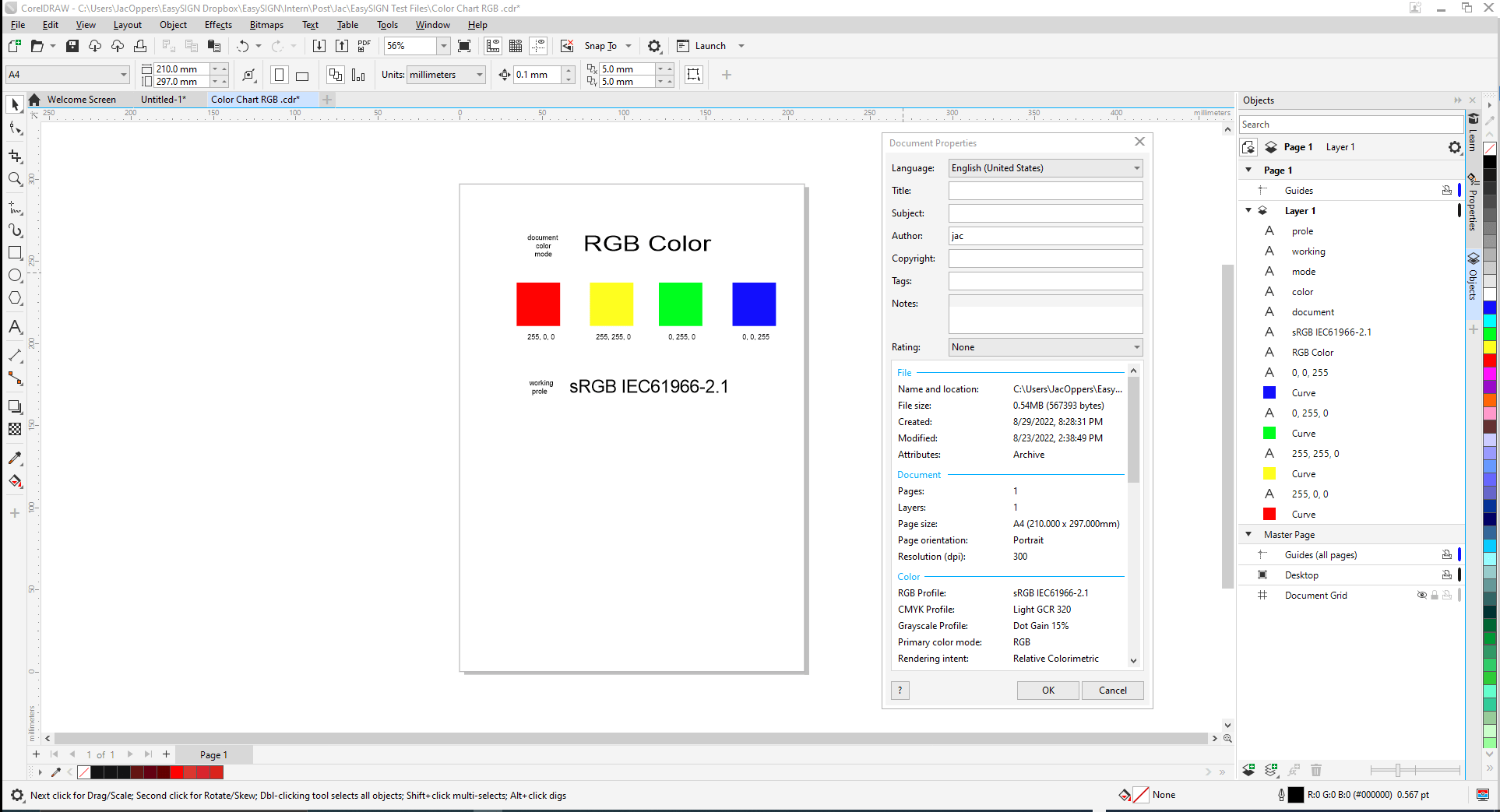
CorelDRAW では、RGB カラーと CMYK カラーの両方を同じワークシートに表示できることに注意してください。
上の写真に示されているデザインには、RGB カラーのみが含まれています。
コンテンツは互換性を介して EasySIGN に転送されます。
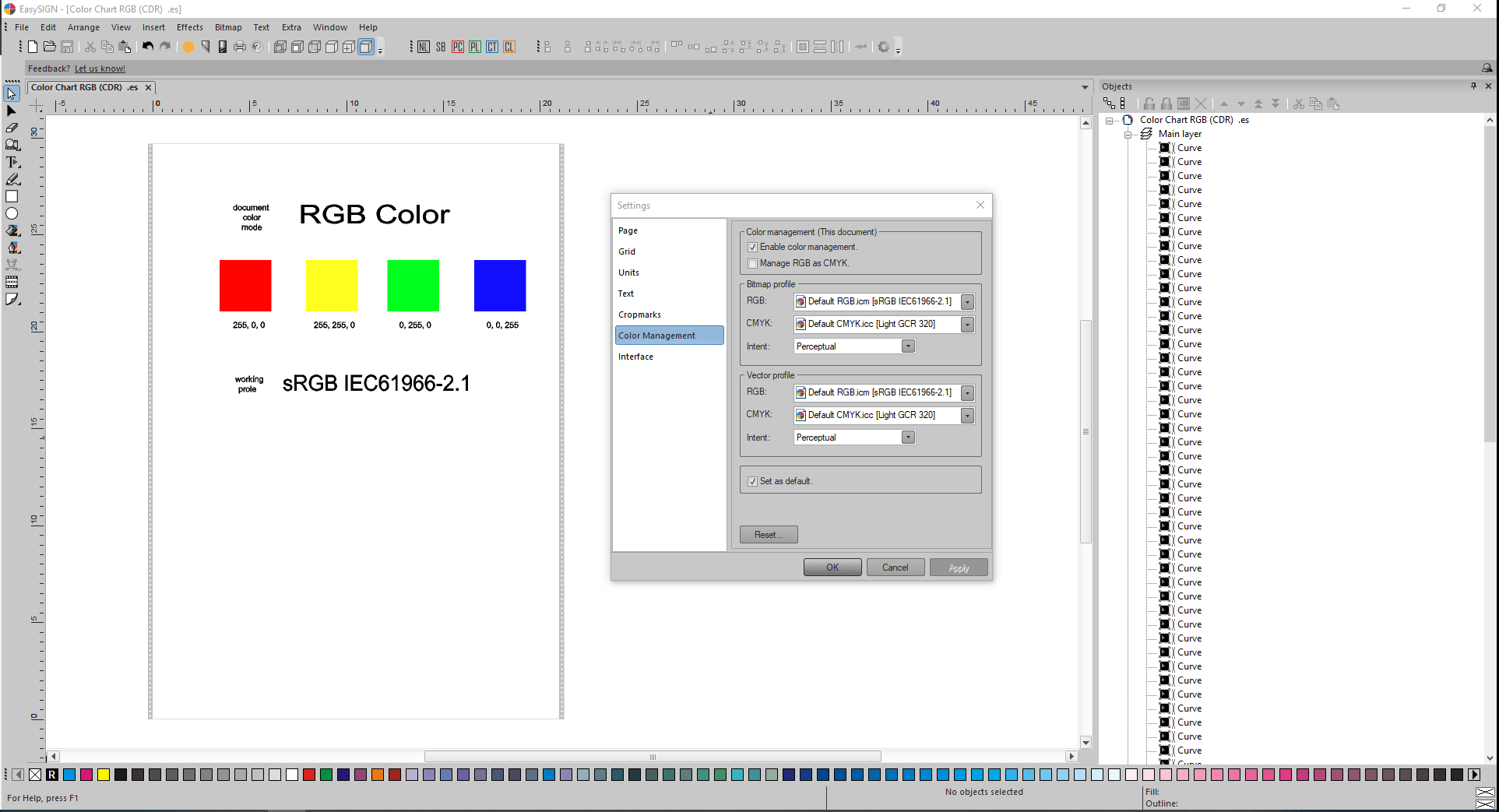
両方のアプリケーションでまったく同じ RGB ICC カラー プロファイルが選択されているため、色の値と色の見え方は両方のアプリケーションで等しくなります。
注:
CorelDRAW では、次の XNUMX つの異なるカラー エンジンを使用できます。
- LCMS(リトルCMS)(EasySIGN対応)、
- Microsoft WCS、および
- マイクロソフト ICM CMM。
ドキュメント プロパティの内容に従って、作成された CorelDRAW ドキュメントのドキュメント モードはプライマリ カラー モード CMYK に設定されるため、アクティブで選択された CMYK ICC カラー プロファイル Light GCR 320 は、XNUMX つの CMYK カラーのそれぞれに適用されます。
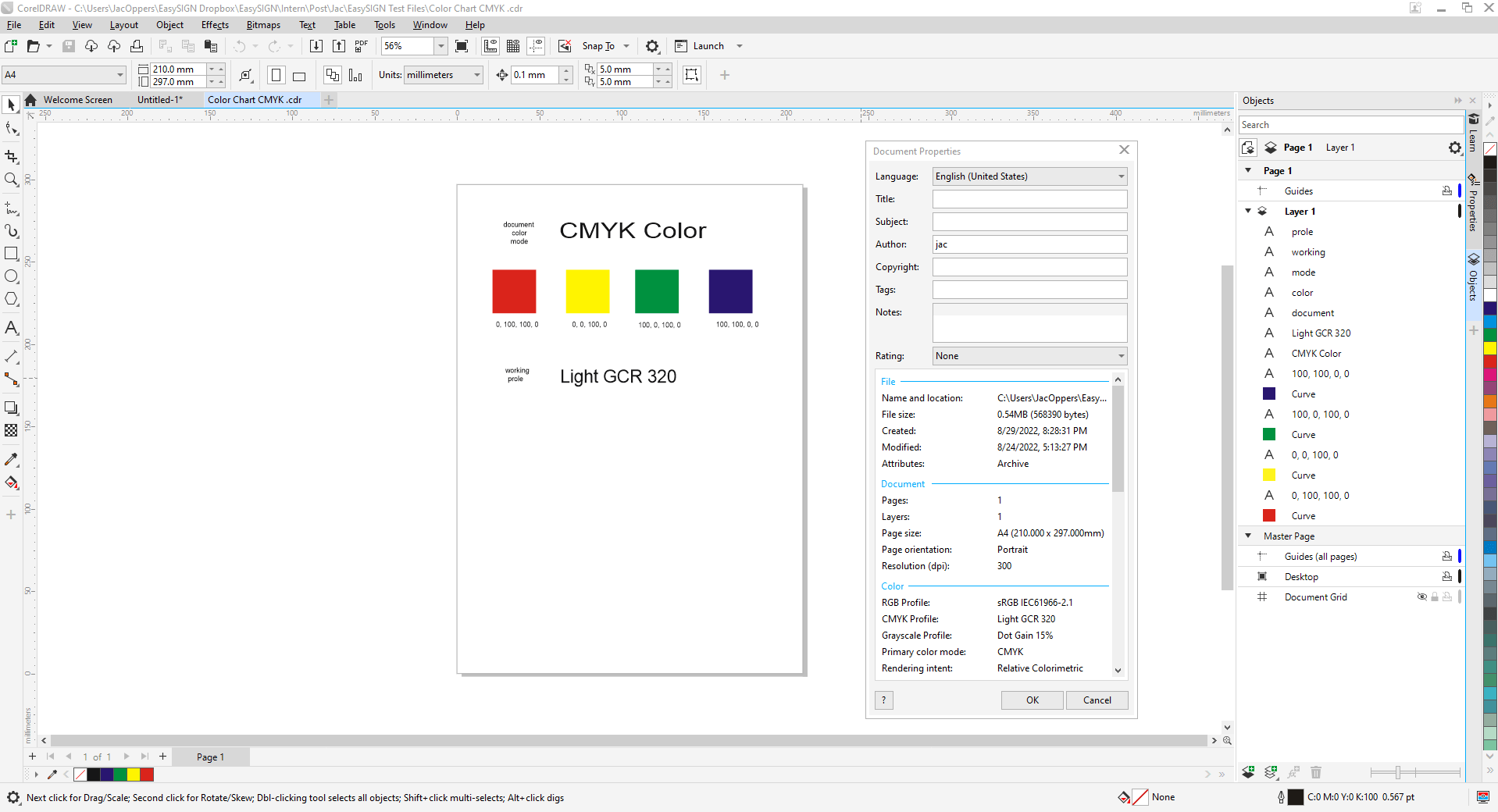
コンテンツは互換性を介して EasySIGN に転送されます。
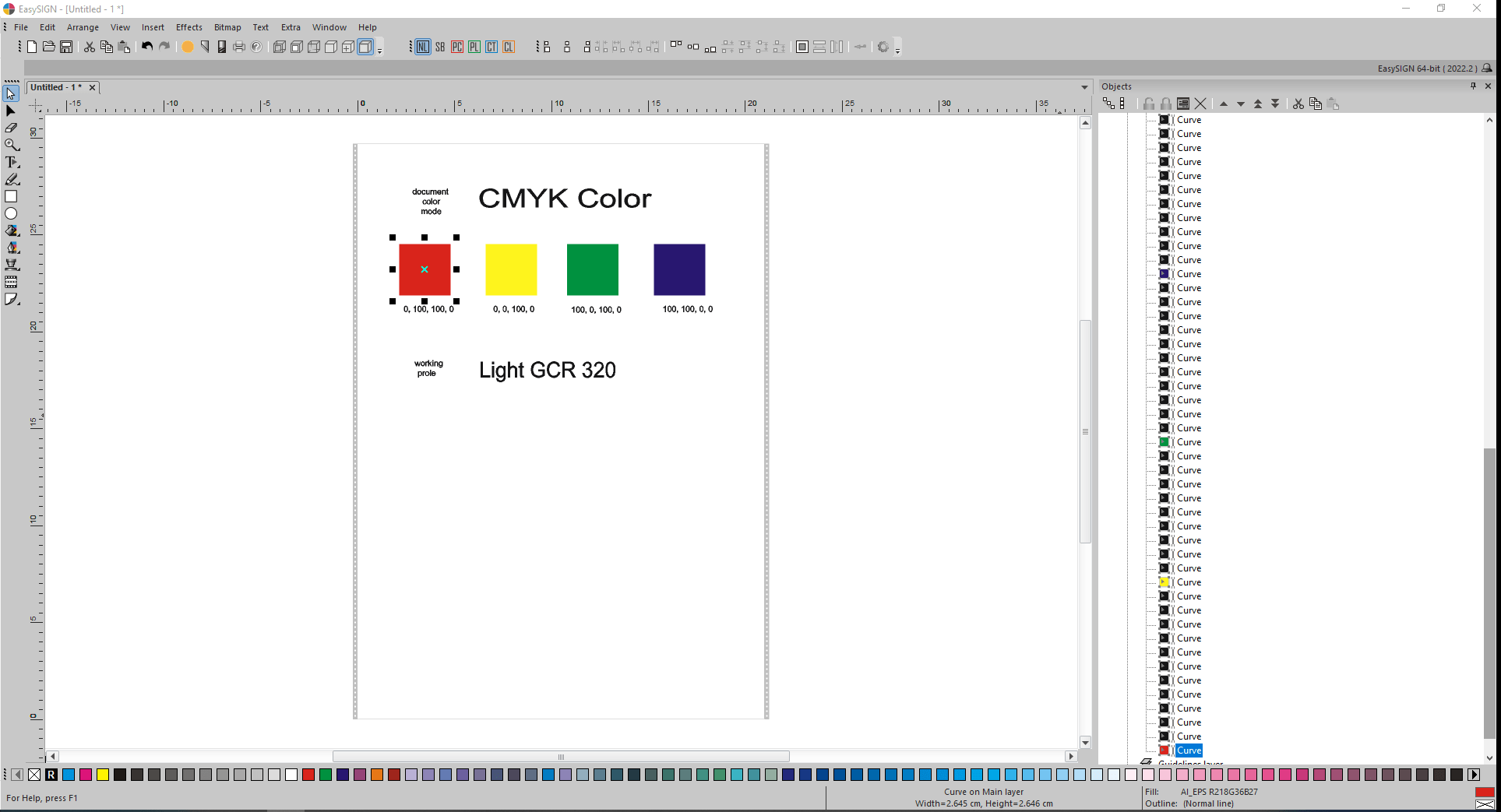
得られたインポート結果が正しくないため、わずかな色の違いが含まれています。 選択された赤い四角は、元の CMYK 赤の色 (218,36,27) の代わりに、同等の RGB 色 (0,100,100,0) を右下隅に表示します。
![]()
Corel のサポート部門のアドバイスは、CorelDRAW でカラー マネージメントの問題が発生した場合に備えて、PDF 形式を適用することです。
この問題に対して、EasySIGN には XNUMX つの異なる解決策があります。
- for Starter ライセンス ユーザー、CorelDRAW AI バージョン 8.0 エクスポートと EasySIGN 標準 AI インポートを手動で実行します。
- for EasySIGN Pro usersで、デフォルトの AI バージョン 8.0 の代わりに互換性交換フォーマット PDF を選択します。 これが彼らのデフォルトです EasySIGN Pro 互換性設定:
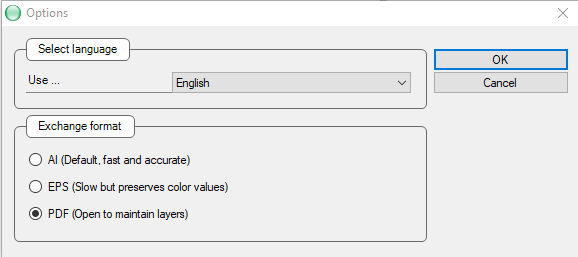
また、ここでは、EasySIGN と互換性のある PDF 交換フォーマットを介して転送した後の正確なカラー インポート結果を示します。
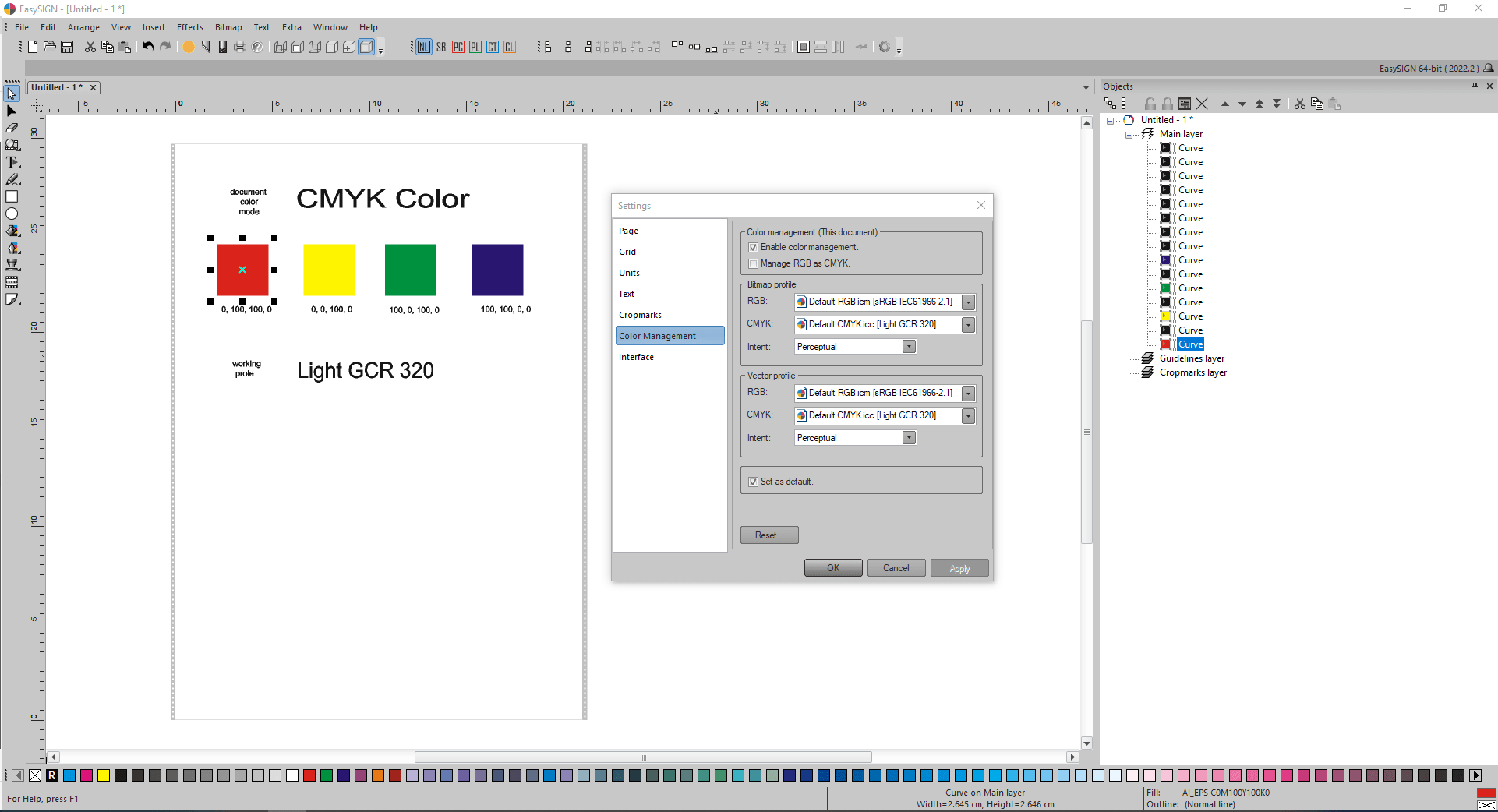
得られた CMYK カラー結果は正しいです。
Affinity Designer と EasySIGN 間の色の交換は、コピー & ペースト スペシャルを介して行います。
まず、アプリケーション EasySIGN のデフォルトの CMYK プロファイルである Light GCR 320 を適切な Affinity Designer の場所 (カラー プロファイルを保存する Windows のデフォルトの場所) に配置する必要があります。
C:\Windows\System32\スプール\ドライバー\カラー\
Affinity Designer のアドバイスは、出力が必要になるまで、推奨されるカラー形式 RGB/8 with sRGB IEc611966-2.1 カラー プロファイルで新しいドキュメントを作成することです。
Affinity Designer と EasySIGN は、Windows クリップボードのコンテンツを PDF 交換形式で共有するため、追加の特殊コピーおよび特殊貼り付けコマンドを介して直感的に通信できます。
[ドキュメント セットアップ] ダイアログの内容に従って、カラー フォーマットは RGB/8 に設定され、カラー プロファイルは sRGB IEC61966-2.1 に等しくなります。
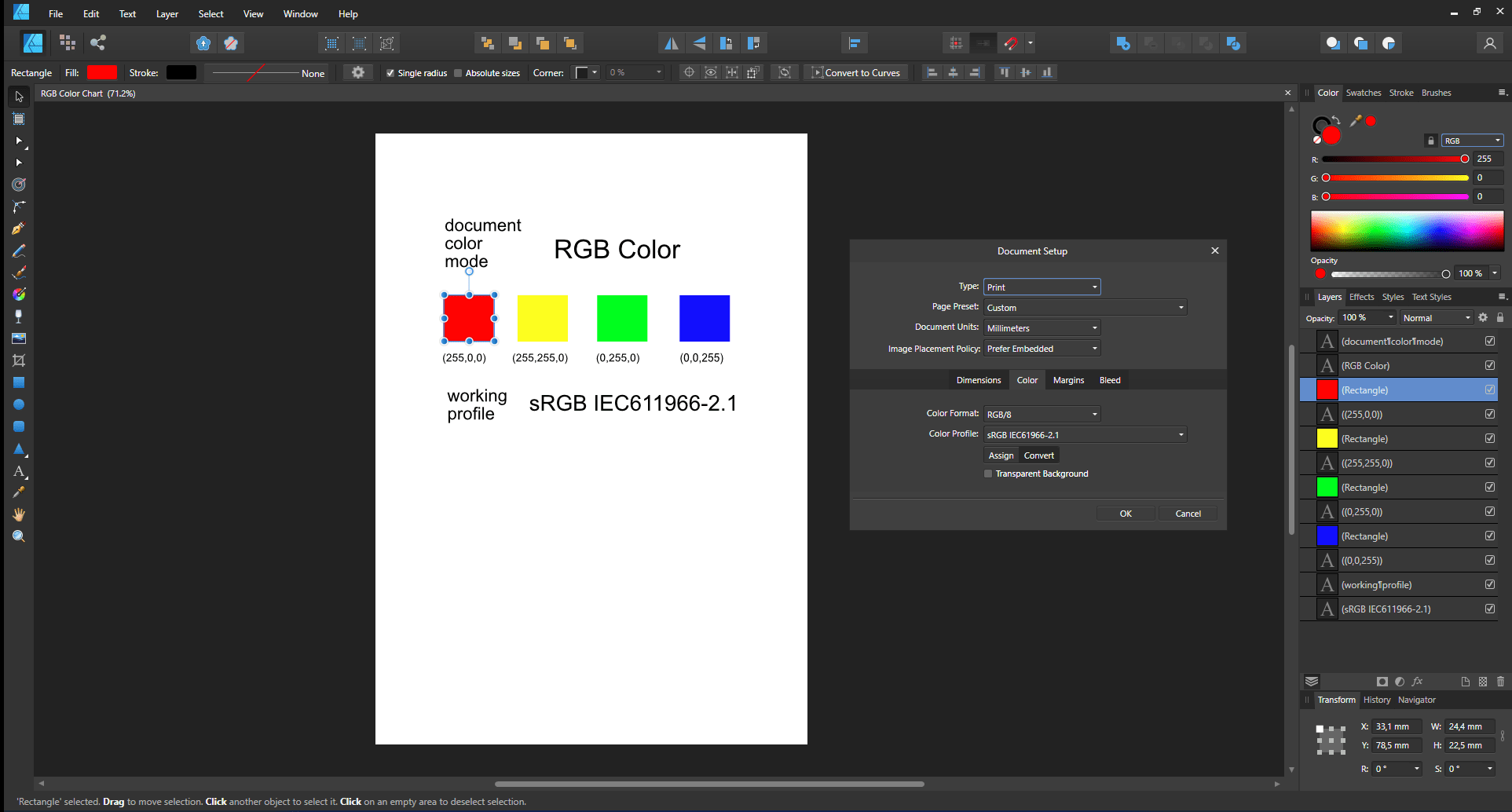
上記のコンテンツとコピーを選択した後、Affinity Designer PDF エクスポートは PDF コンテンツをクリップボードに配置します。 アプリケーション EasySIGN は、[形式を選択して貼り付け] コマンドを使用して、クリップボードからこの PDF コンテンツを取得します。
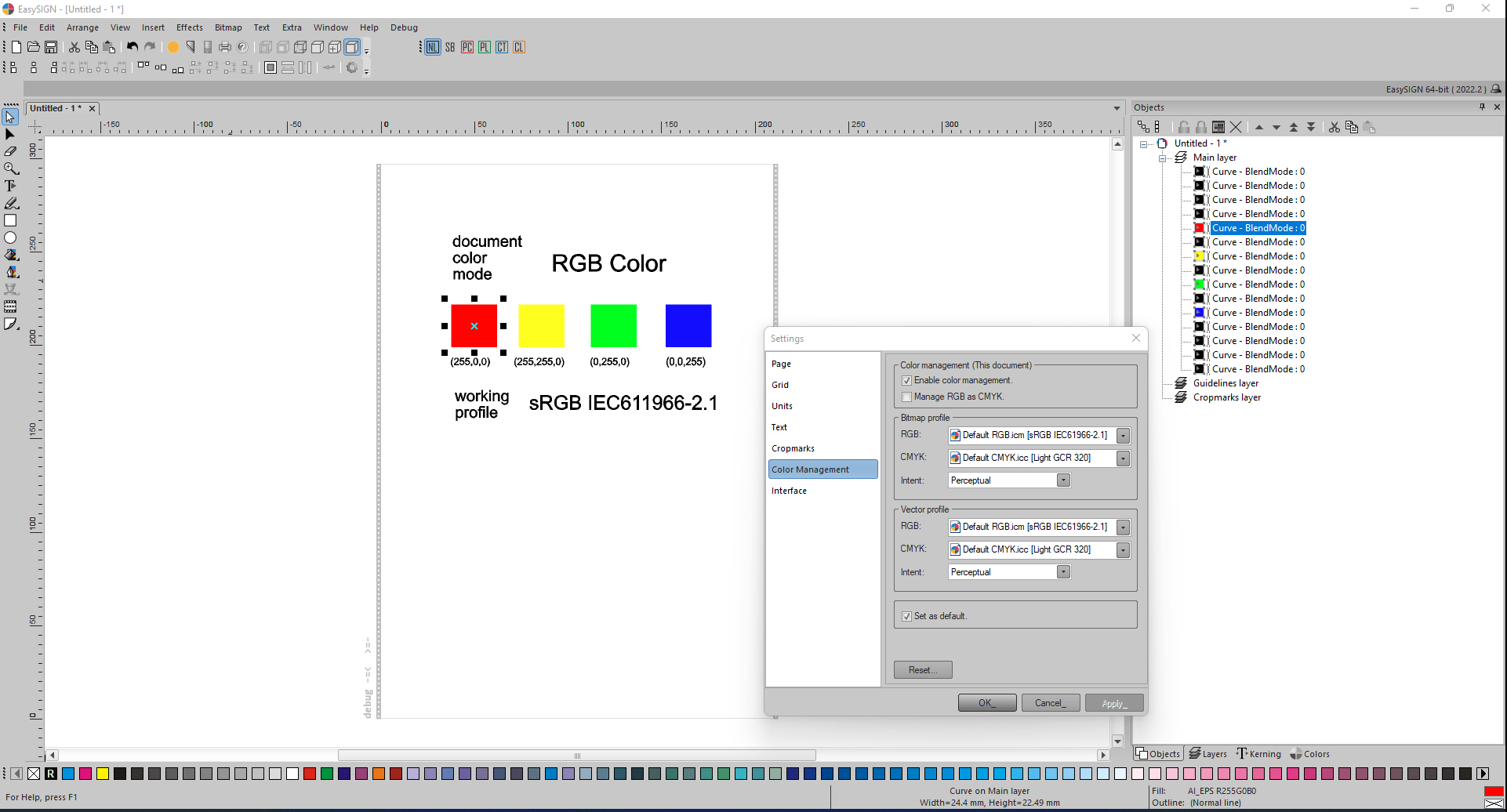
EasySIGN で得られた RGB カラーの結果は正しいです。
[ドキュメント セットアップ] ダイアログの内容に従って、[カラー フォーマット] は CMYK/8 に設定され、[カラー プロファイル] は Light GCR 320 に等しくなります。
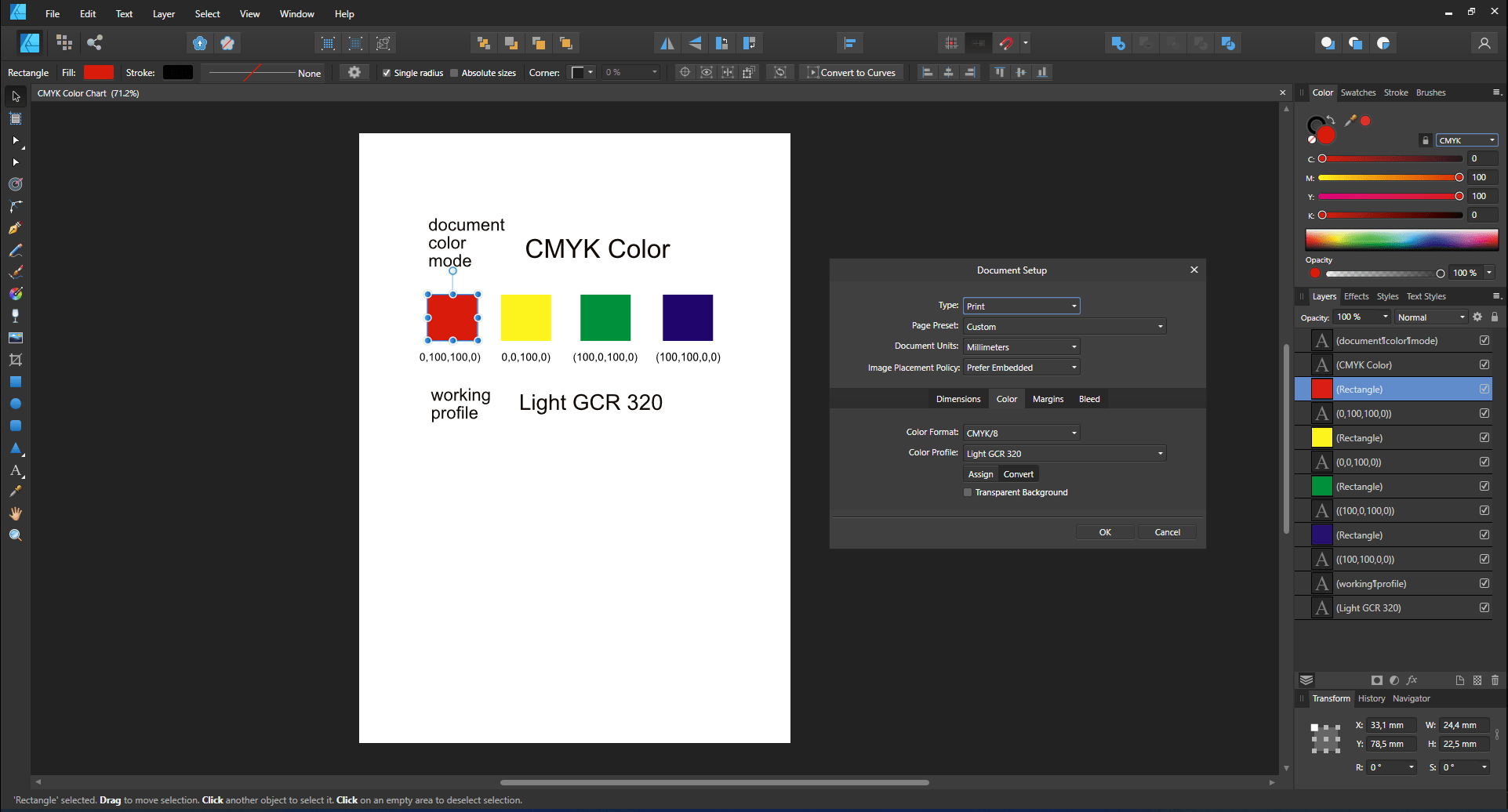
コピー (Affinity Designer から) から特殊貼り付け (EasySIGN 内):
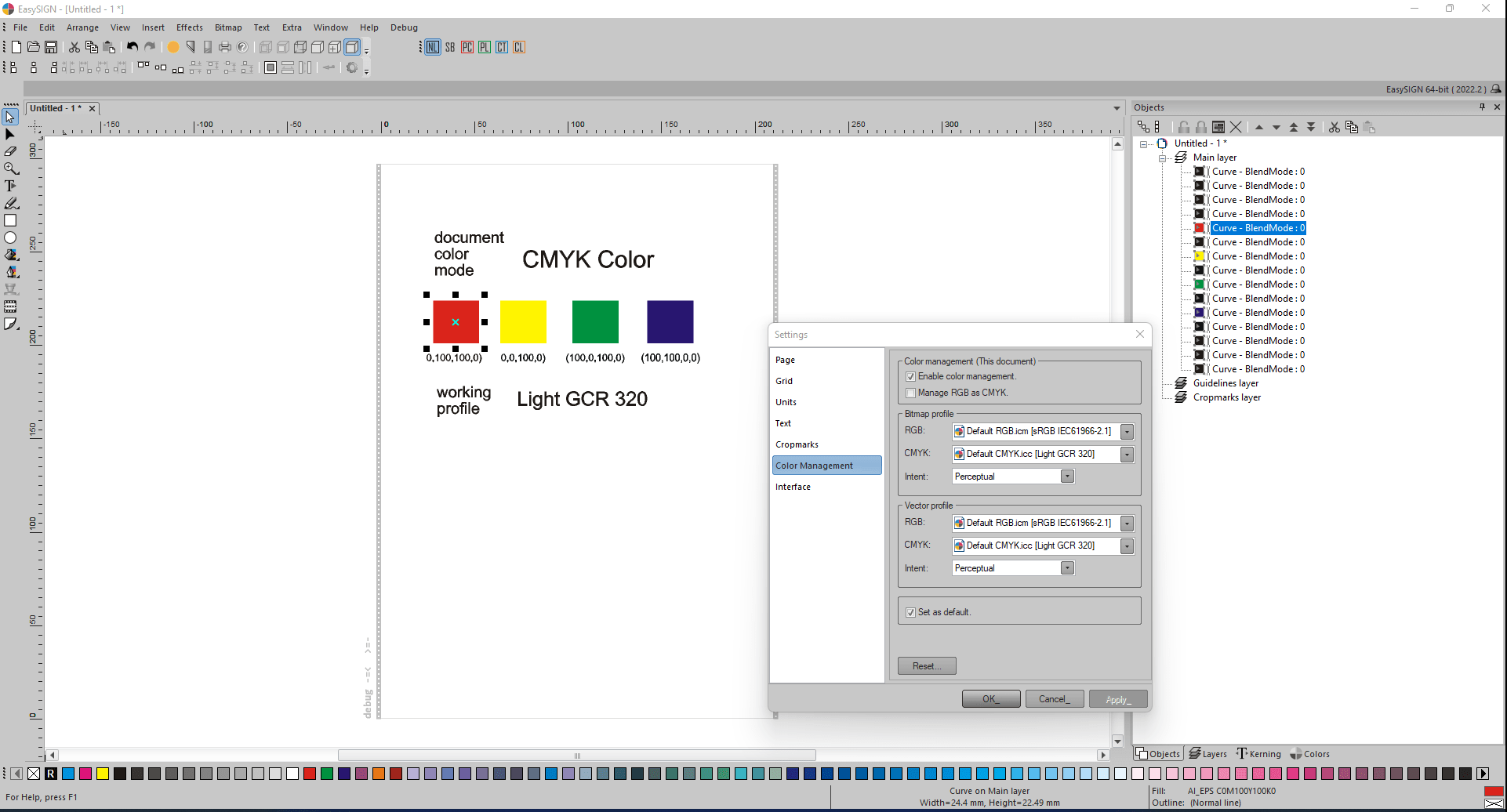
EasySIGN で得られた CMYK カラー結果は正しいです。
カラー プロファイルが埋め込まれた PDF を Adobe Reader にエクスポートします。
以下のデザインは PDF 形式にエクスポートされます。 このデザインには 4 つの等しい RGB ビットマップが含まれていますが、それぞれに異なるカラー プロファイルが割り当てられています。 PDF エクスポート オプション [カラー プロファイルを埋め込む] と [Acrobat で開く] の両方が、[PDF - エクスポート設定] ダイアログで有効になっています。
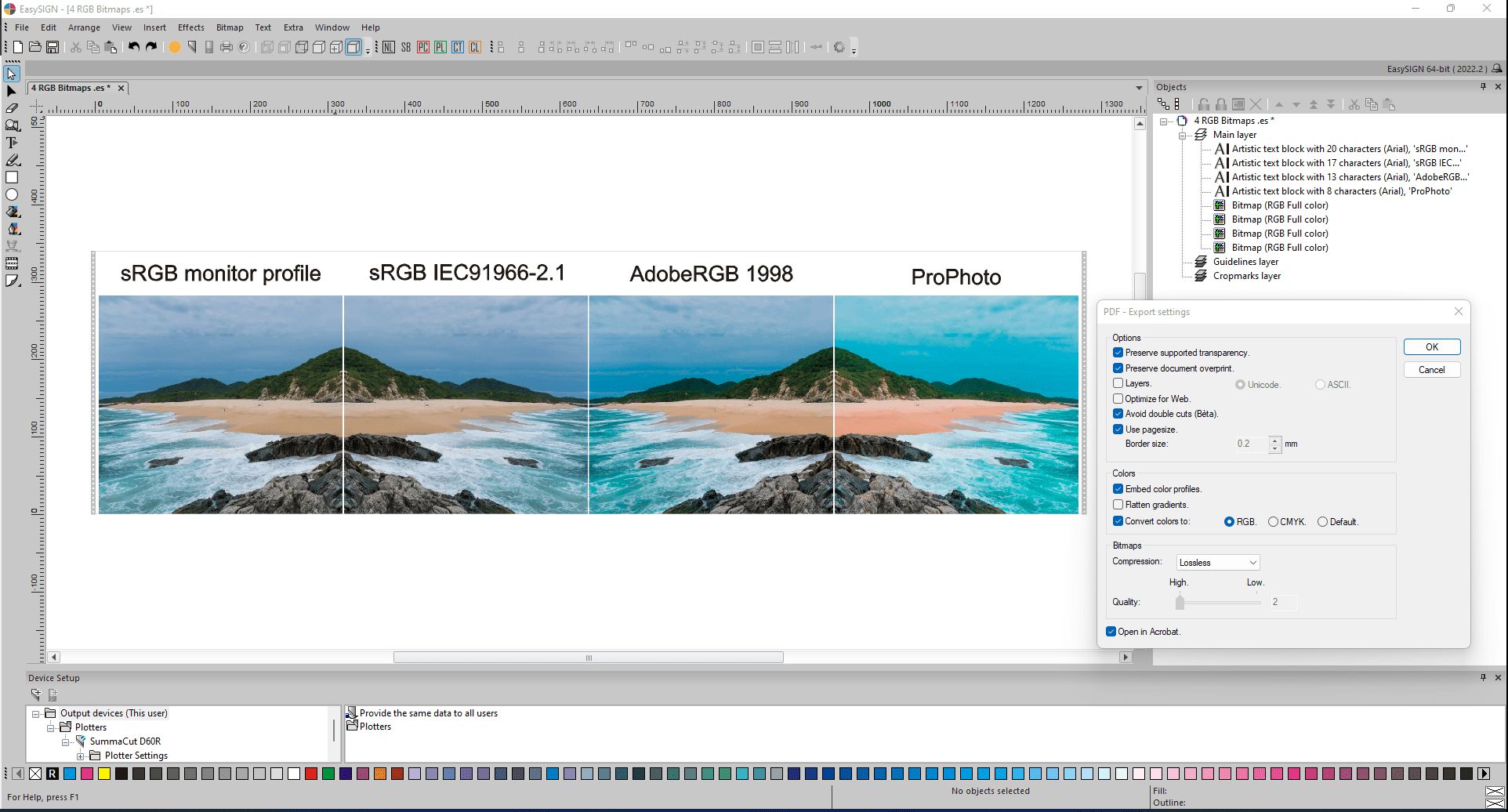
Adobe Reader で PDF エクスポート結果を取得:
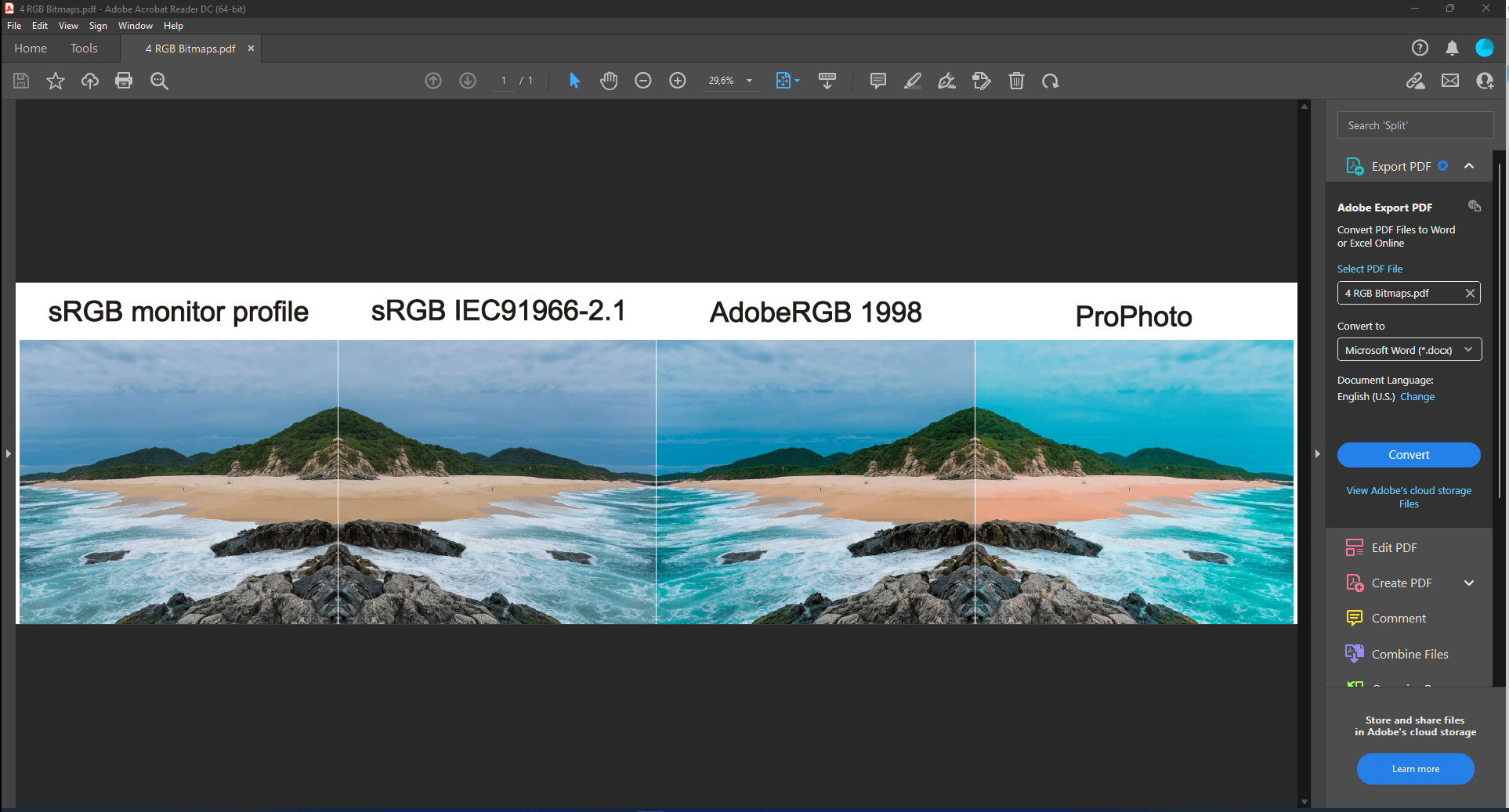
4 つのビットマップのそれぞれの色は、Adobe Reader で正しく表示されます。 Adobe Reader は、XNUMX つの等しいビットマップのそれぞれに異なるカラー プロファイルを適用します。
ただし、PDF エクスポート オプションの [カラー プロファイルを埋め込む] が [PDF - エクスポート] ダイアログで有効になっていない場合、カラー プロファイルは PDF エクスポート ファイルに埋め込まれません。 次に、Adobe Reader は、独自のデフォルト sRGB カラー プロファイルを XNUMX つの RGB ビットマップのそれぞれに自動的に適用します。 したがって、これらの各ビットマップの色の見え方は、Adobe Reader で異なりません。
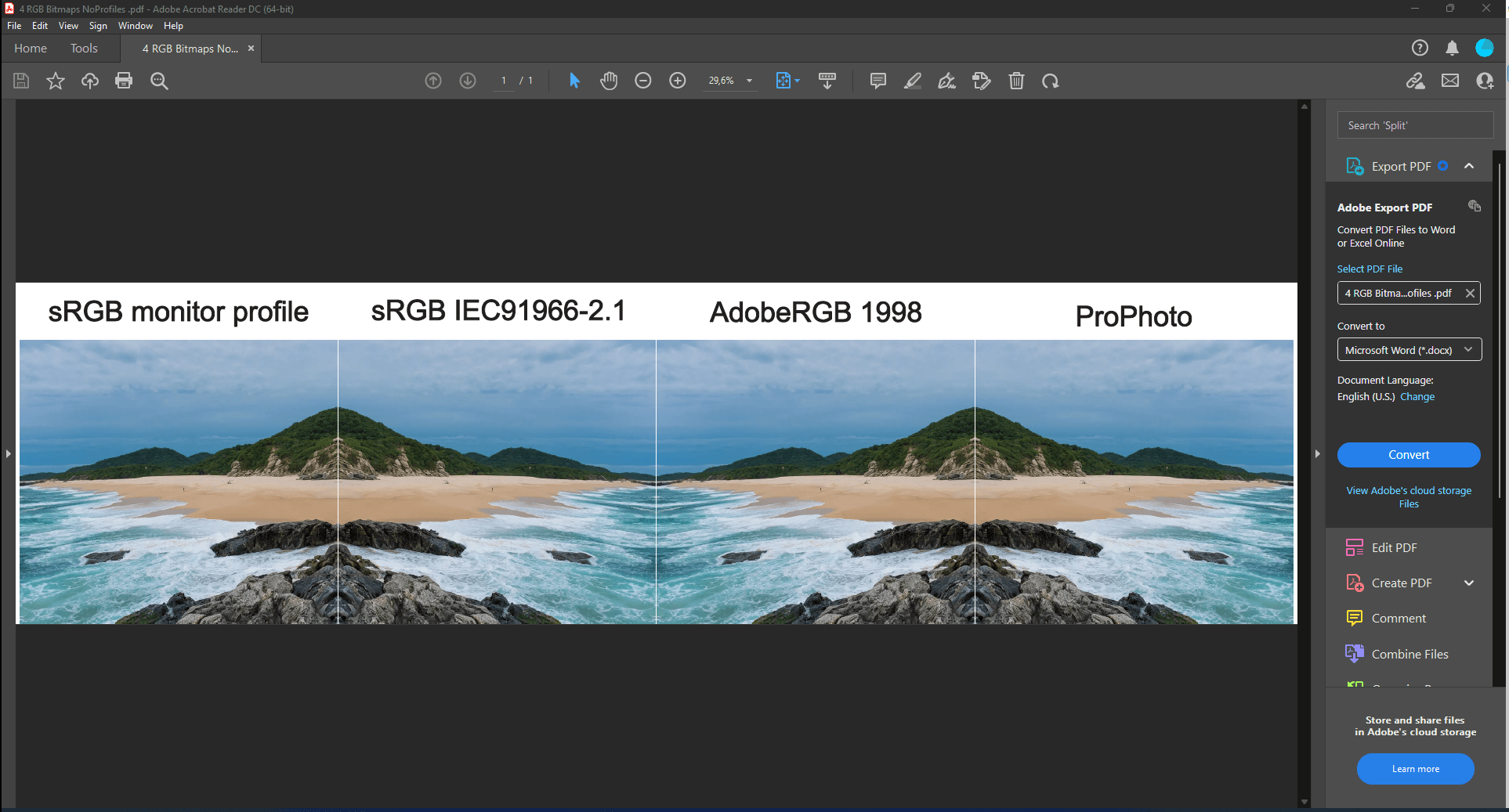
AI および EPS エクスポート形式を適用する場合、エクスポート オプションの埋め込みカラー プロファイルは使用できません。これらのエクスポート中に、カラー デバイス間のカラー プロファイルと色の見え方が一致していることを確認してください。
ビットマップ インポート ポリシー – ユーザーにプロンプトを表示します。カラー マネージメント、ドキュメントのデフォルト、または埋め込みプロファイルではありません。
ほとんどの場合、ユーザーは、インポート ファイルにビットマップ用のカラー プロファイルが埋め込まれているかどうか、およびインポート ファイル内のビットマップに適用されている正確なカラー プロファイルが何であるかを認識していません。 このような場合、一般的な設定のビットマップ インポート ポリシーが便利です。
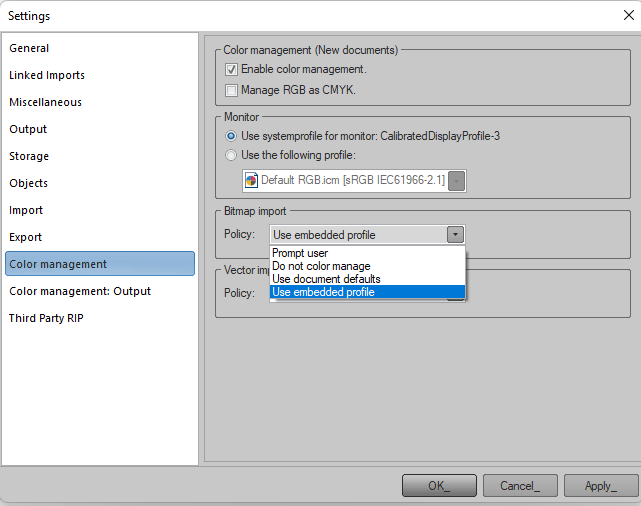
このポリシーは、インポートされたビットマップにカラー プロファイルを適用する方法を決定します。 ビットマップの埋め込みカラー プロファイルは常に存在し、EasySIGN で手動で選択できます。 インポート中に、次の XNUMX つのポリシーのいずれかが適用されます。
- ユーザーへのプロンプト: インポートされたビットマップごとに、次のビットマップ カラー管理ポリシー ダイアログがポップアップします。
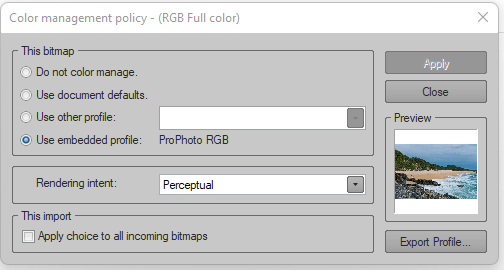
グループボックス このビットマップ は XNUMX つのオプションについて言及しています。 プレビュー ウィンドウは結果を視覚化します。 グループボックス内 このインポート インポート ファイルに多数のビットマップが含まれている場合は、[すべての受信ビットマップに選択を適用する] オプションを有効にできます。
- カラー管理しない: ビットマップはカラー管理されません。
- ドキュメントのデフォルトを使用: ドキュメントのカラー プロファイルがビットマップに適用されます。
- 埋め込みプロファイルを使用: 埋め込みプロファイルが有効になります。
オプション Prompt user がアクティブ化されている場合、.jpg ファイルがインポートされたときも、インポートされたビットマップごとにダイアログのカラー管理ポリシーがポップアップし続けます。
ほとんどの保存オプションは 埋め込みプロファイルを使用: インポートされた PDF ファイルのビットマップに存在する埋め込みカラー プロファイルは、PDF ファイルの表示中にも使用されるため、PDF ファイルの実際の表示と、 EasySIGN のワークシート。
例として、4 つの等しいビットマップを含む以前の PDF エクスポート ファイルの PDF インポート結果が示されていますが、それぞれに異なるカラー プロファイルが割り当てられています。 ドキュメントのカラー管理と、ビットマップ インポート ポリシーの埋め込みプロファイルを使用するオプションの両方が有効でした:
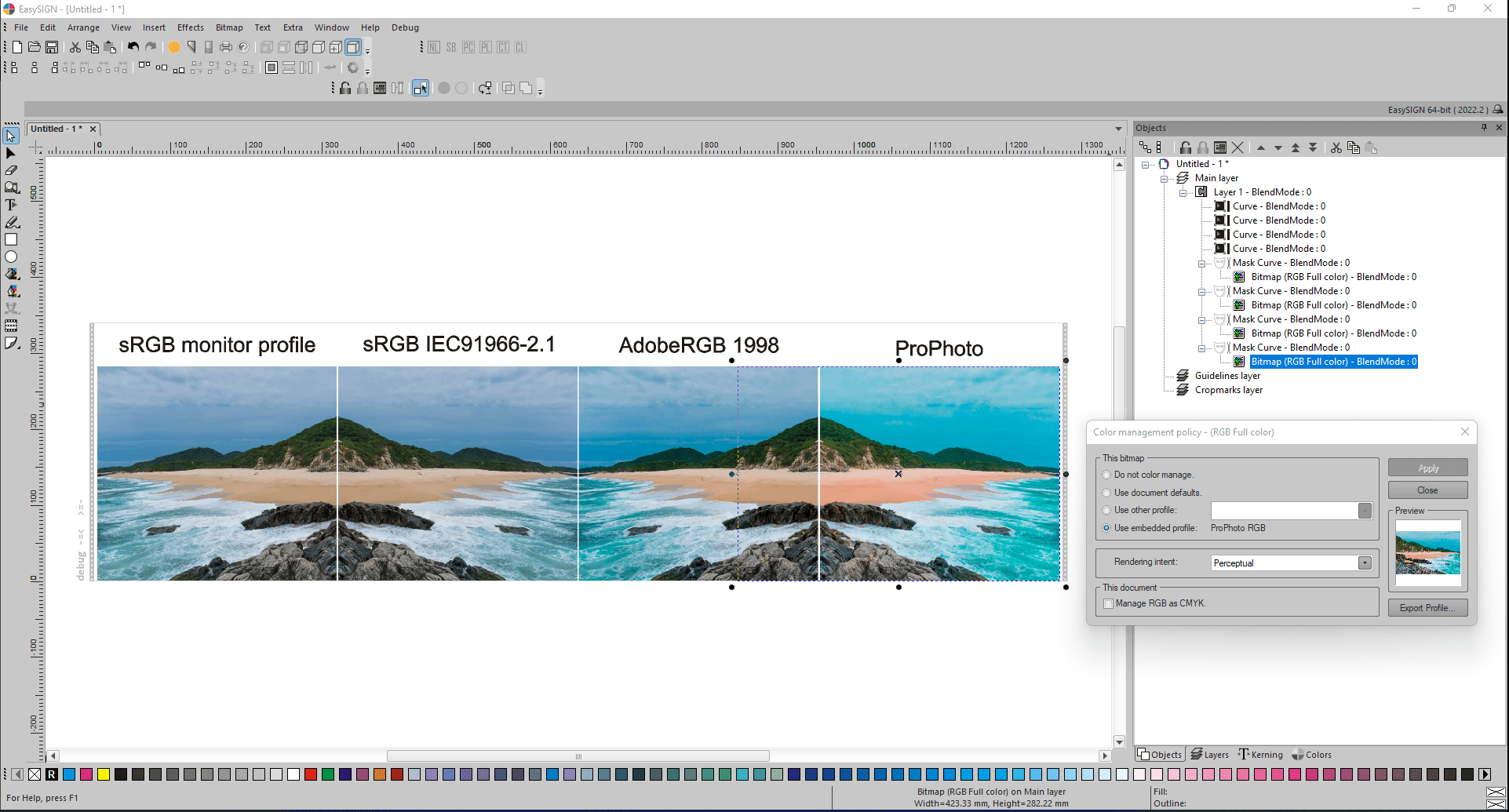
インポート結果の色は正しいです。
ただし、ドキュメントのカラー マネージメントをオフにすると、得られる結果は大きく異なります。 次に、各ビットマップ オプションに [色を管理しない] が適用されるため、XNUMX つのビットマップはすべて同じ外観になりますが、EasySIGN では埋め込みプロファイルを手動で有効にすることができます。 オプション Use embedded profile は、インポートされた PDF ファイルに適用されるプロファイルを示します。
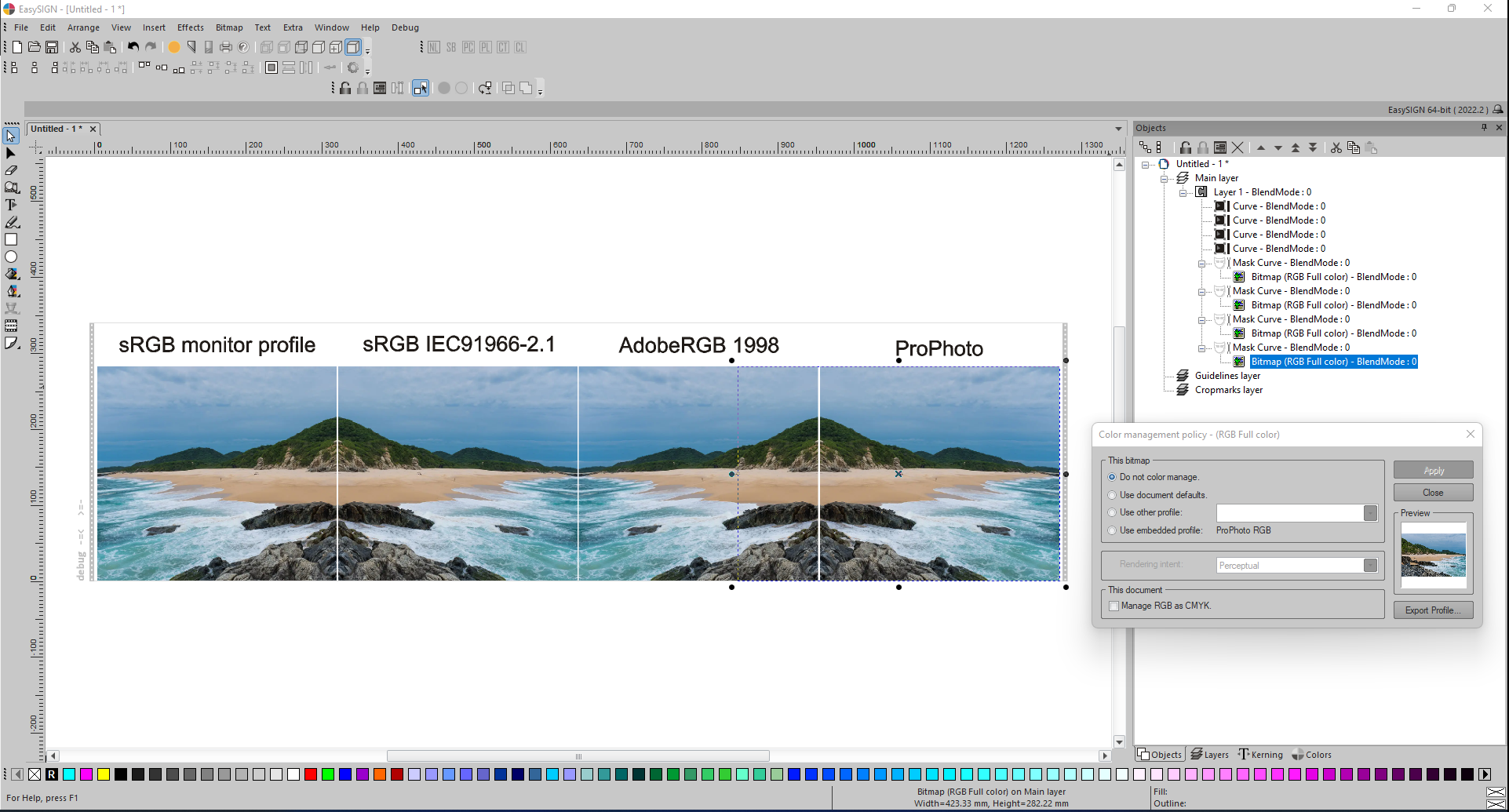
ドキュメントのカラー マネージメントは、ビットマップのカラー マネージメントを無効にしません。 ドキュメントのカラー管理が有効になっている場合、ビットマップの埋め込みプロファイルは自動的にオンになりません! これは、必要に応じて、ビットマップごとに手動で行うことができます。
ベクトルのインポート ポリシー – ユーザーにプロンプトを表示し、色数または外観を保持します。
ほとんどの場合、ユーザーは、インポート ファイルにカラー プロファイルが埋め込まれているかどうか、およびインポート ファイル内に適用された正確なカラー プロファイルが何であるかを認識していません。 このような場合、一般的な設定の Vector import Policy が役立ちます。 このポリシーは、インポート中にインポート ファイル内の元の色の値を保持する必要があるかどうか、または色の外観を保持するために選択した EasySIGN ベクター カラー プロファイルに合わせて調整する必要があるかどうかを決定します。 次の XNUMX つのポリシーを使用できます。
- ユーザーにプロンプトを表示: プロンプトはカラー プロファイルに言及し、ユーザーはインポート中に色数または外観を保持する必要があるかどうかを決定します。
- プロンプトを表示せずに色番号を保持します。
- プロンプトなしで色の外観を保持します。
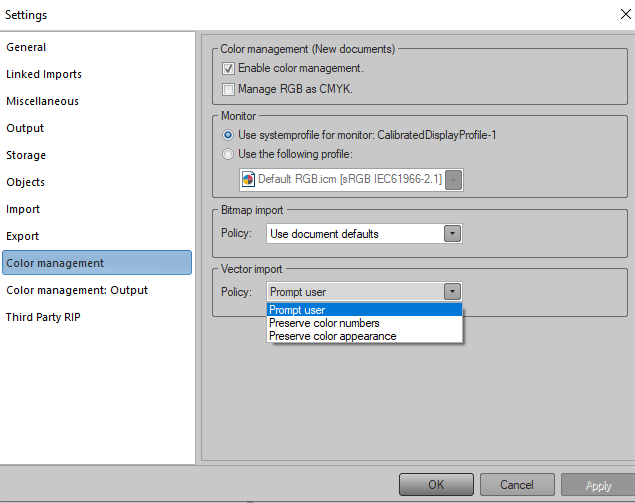
ほとんどの保存オプションは [色番号を保持する: インポート中に色番号を調整しない] です。 インポート後にインポートされた色が異なって見える場合、その後、まったく同じ色番号の外観を一致させるために、EasySIGN で別のより適切なカラー プロファイルを選択できます。 [色の外観を保持] オプションが選択されていて、色番号が異なる場合、元のインポート ファイルに存在する色番号に戻すことはできません。