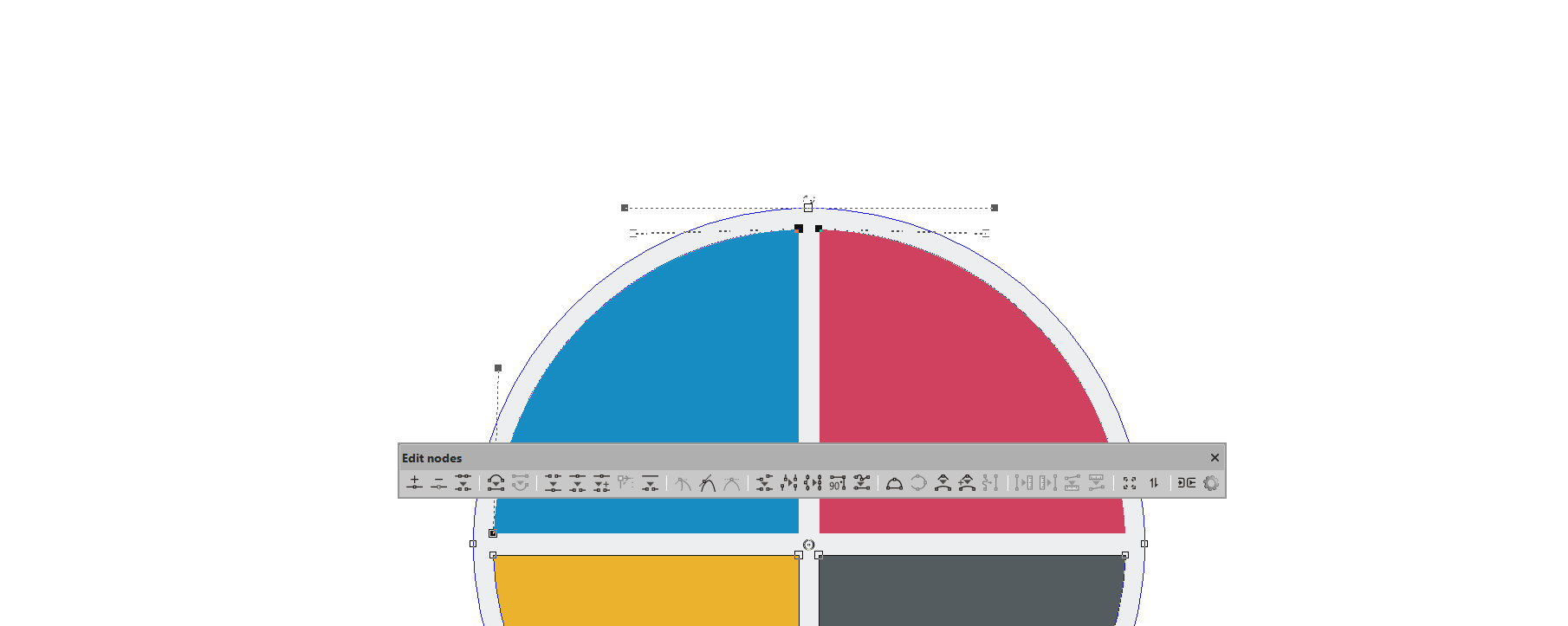EasySIGNノード編集ツールバーには、ベクターデザインを変更するためのさまざまな機能が用意されています。 ベクトル化されたオブジェクトを追加または削除、移動、整形、および再設計できます。 ワークシートでベクターオブジェクトを選択し、を押します。 ドラッグツール EasySIGNワークシートの左側にあるツールボックス:
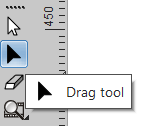
黒い矢印を押すと、ノード編集ツールバーが開きます。

次のツールがあります ノードを編集する ツールバー:
1. ノードを追加:このツールを選択すると、ドラッグツールが表示されます。 + 一緒に。 クリックした行の任意の部分にノードが追加されます。
2. ノードを削除:削除したいノードを選択して押します ノードを削除
3. ベクトルを削除:削除したい行を選択して押します ベクトルを削除
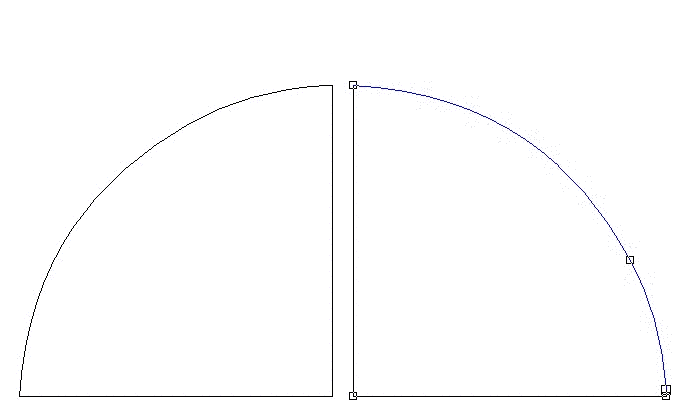
4. 行に:曲線を選択し、これを直線に変換します。
5. カーブするには:直線を選択し、これを曲線に変換します。
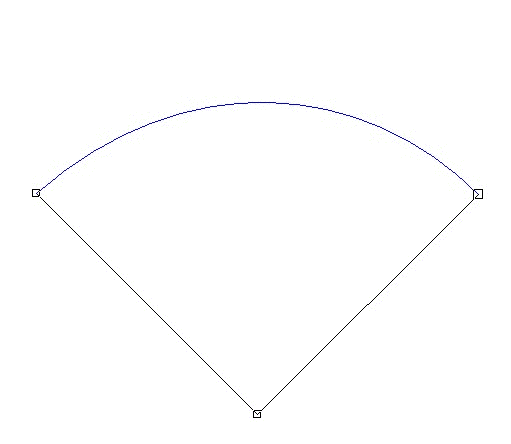
6. 加入:XNUMXつのノードを選択し、それらをXNUMXつの単一ノードに結合します。
7. ブレーク:XNUMXつのノードをXNUMXつの別々のノードに分割します。
8. 壊れて移動する:ノードを移動しながら、ノードをXNUMXつの別々のノードに分割します。
9. スタートポイントを設定する:形状の始点を設定します。 これは、プロッタ(または他の出力デバイス)が形状のカットを開始する場所です。
10. オープンシェイプ:行を開き、ノードを追加します。 このツールを使用すると、ドラッグカーソルが表示され、その横にハサミが表示されます。
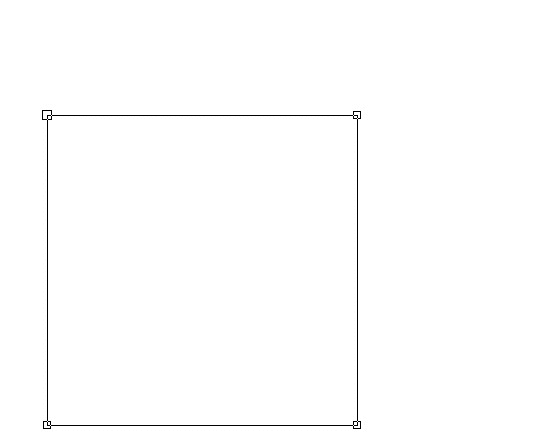
11. シャープにする:鋭いノードを作成します。 これは、XNUMXつのハンドルのみが編集されるノードであり、隣接するハンドルは影響を受けません。
12. スムーズにする:長さを変更した場合を除いて、ノードの両方のハンドルが同時に変更されます。変更した場合、隣接するハンドルは変更されません。
13. 対称にする:ノードの両方のハンドルが同じ長さで同時に変更されます。
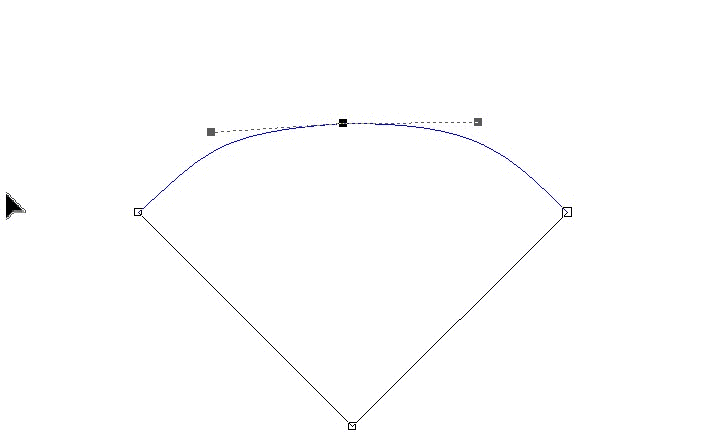
14. 水平に揃える:選択したすべてのノードを水平線に揃えます。
15. 垂直に揃える:選択したすべてのノードを垂直線に揃えます。
16. 一行で:選択したすべてのノードは、最初に選択したノードと最後に選択したノードの間の線上に配置されます。
17. 90度角:選択したノードは、直角(90度)に配置されます。
18. 行で置き換える:最初のノードと最後のノードの間で、選択したすべての線分を直線にします。
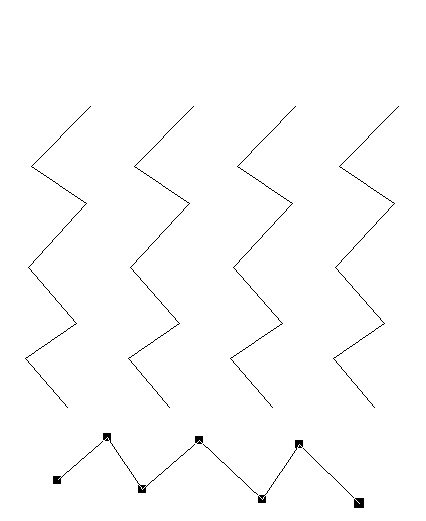
19. 弧を描く:このツールを開くと、ドラッグカーソルが「円弧」のログサイドを追加します。 これで、任意のタイプの線からアーチを描くことができます。
20. 曲線上のポイントの平均化:曲線の滑らかさを手動で調整します。
21. コーナーを滑らかにする:線の角を手動で滑らかにします。
22. 指定された半径でコーナーを滑らかにします:線の角を半径で設定します。
23. 曲線で置き換える:選択したノードをXNUMXつの曲線に変換します。
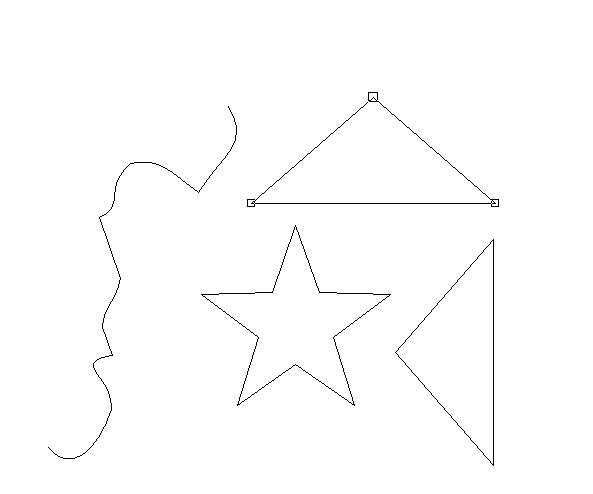
次のツールは、ある曲線から別の曲線に長さや角度を転送するために使用されます
24. 参照を測定します。 長さ::曲線の長さを測定します。
25. 参照を適用します。 長さ::曲線に長さを適用します。
26. 参照を測定します。 角度::曲線の角度を測定します。
27. 参照を適用します。 角度::曲線に角度を適用します。
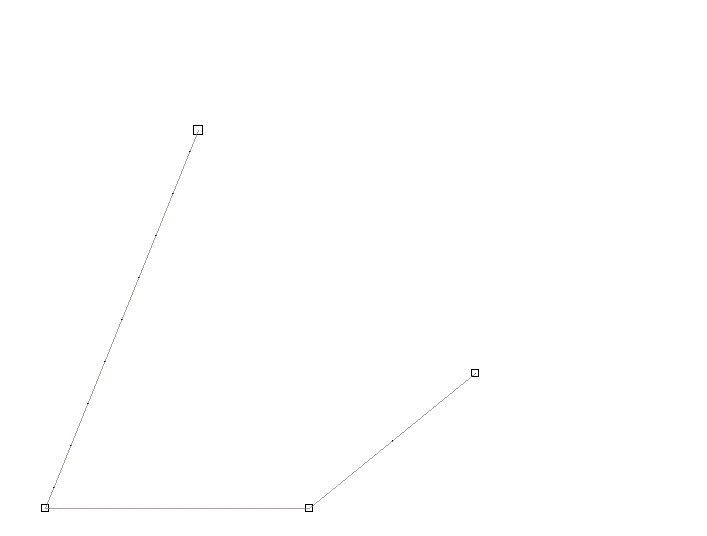
28. 規模:選択した曲線のサイズを手動で変更します。
29. 回転/スキュー:選択した曲線を回転または傾斜させます。
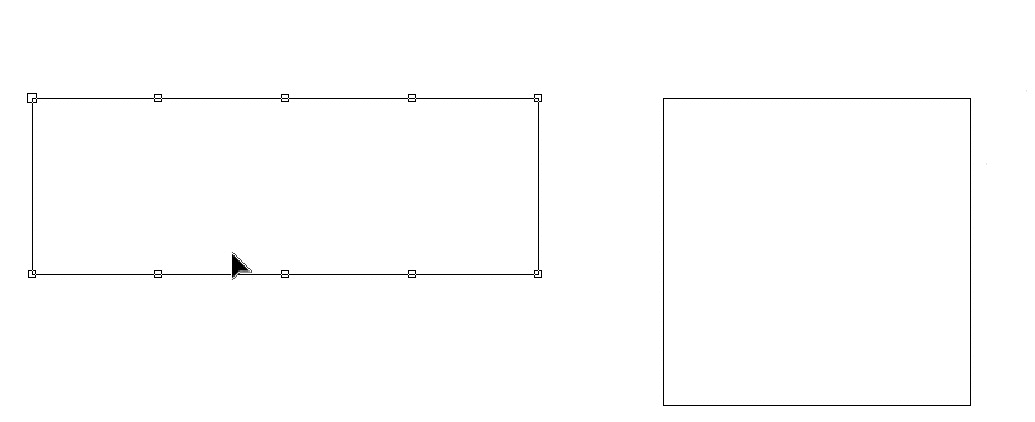
30. ブリッジとしてマーク:ノードをブリッジに変換します。このブリッジは、デザインの脱落を防ぐために、彫刻およびルーティングアプリケーションに使用できます。
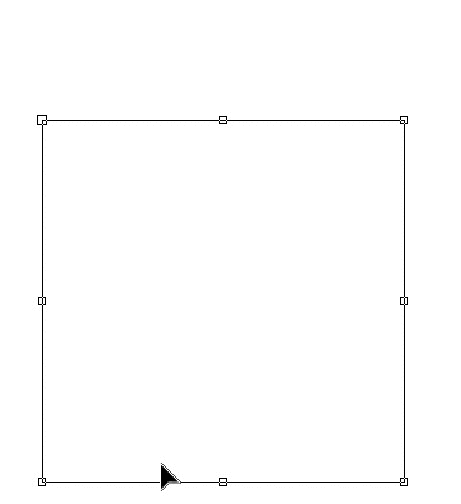
31. 設定:このボタンを押して開きます Dragtoolの設定 メニュー
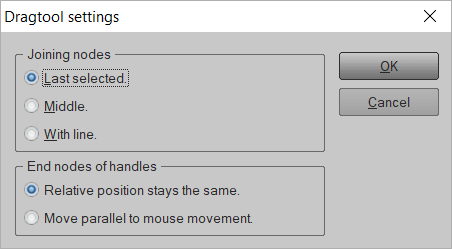
次の位置を設定できます。
ノードへの参加:選択 最後に選択 最後に選択したノードに接続する、または 真ん中 中央の位置に接続するか、 ライン付き 選択したノード間に線を引きます。
ハンドルのエンドノード:選択 相対的な位置は同じままです ラインを移動するとき、ノードハンドル間の相対位置は同じままであるか、選択します マウスの動きと平行に移動する その場合、ノードハンドル間の相対位置はマウスの位置に応じて変化します。