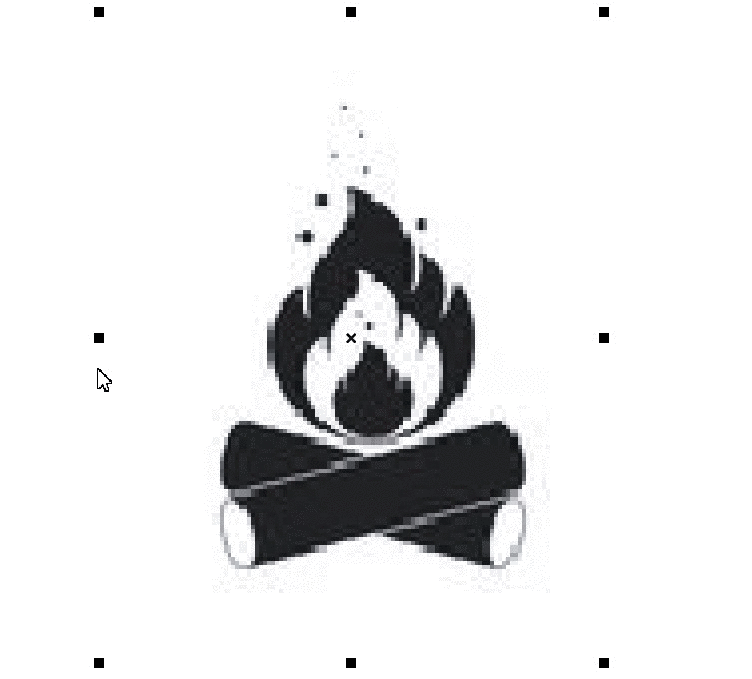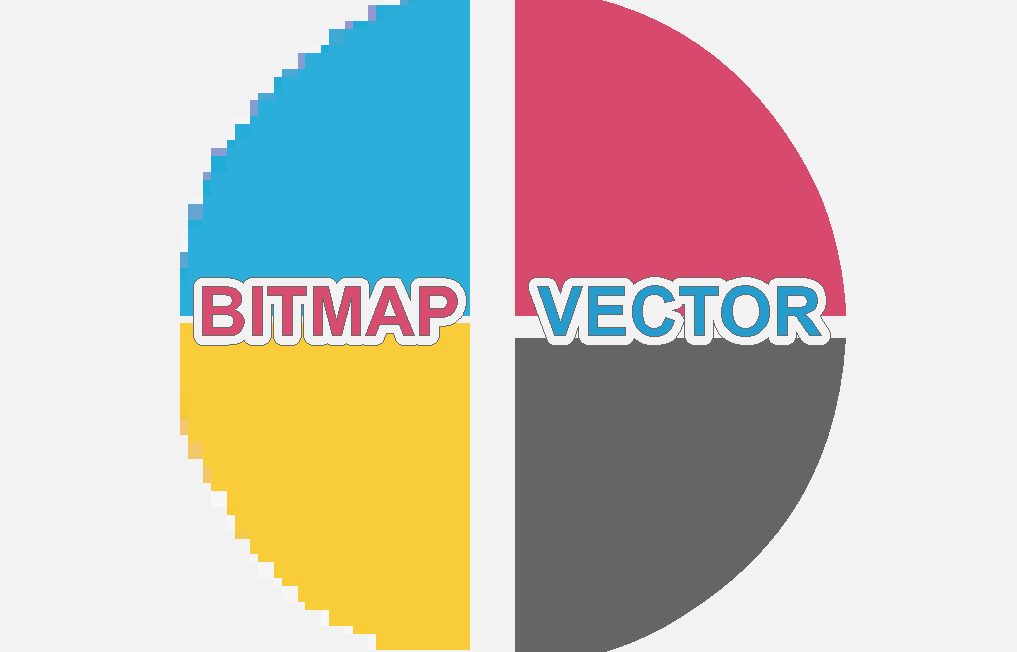ベクター画像を拡大しても、品質が低下することはありません。 ビットマップ画像を拡大すると、画像の解像度が低くなり、ピクセルが見えるようになるため、粒子が粗くなります。
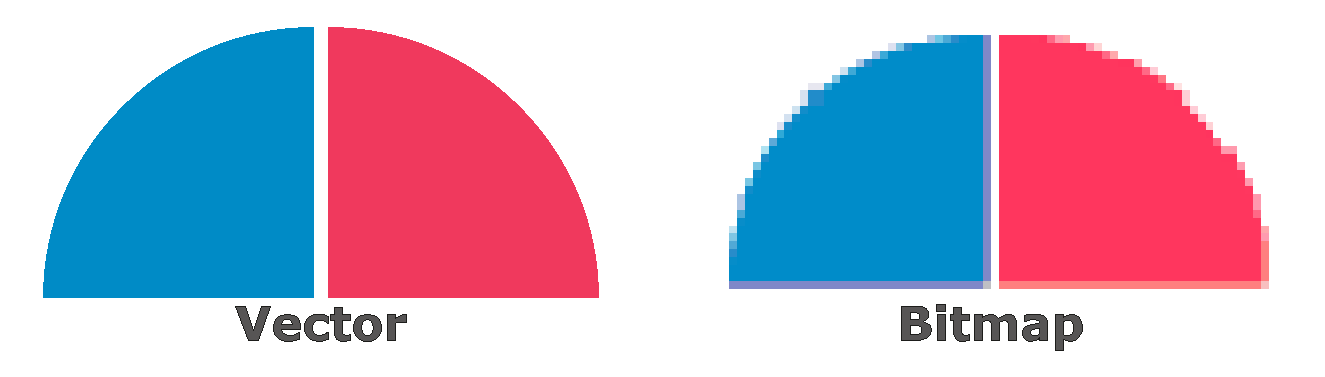
プロッタで画像をカットしたり、フラットベッドテーブルで印刷ファイルを等高線カットしたりするには、ベクトル線が必要です。 EasySIGNを使用すると、カットジョブの作成に必要なベクトル線を簡単に作成できます。
魔法の杖ツール
ビットマップ>魔法の杖
たとえば、マジックワンドツールを使用して、ビットマップ内のXNUMXつの色を選択し、この色を切断線に変換します。
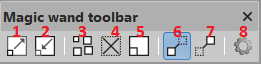
1 選択範囲を拡大:選択サイズを拡大します。 クリックするたびに、選択範囲のサイズに1ピクセルが追加されます。
2 選択を撤回する:空白を避けるために選択範囲を縮小します。 クリックするたびに、ピクセルのサイズで選択範囲が縮小されます。
3 同様の領域をすべて選択してください:同じ色のすべての領域が選択されます。
4 すべての選択を解除:色は選択されません。
5 反転選択:背景がXNUMX色で、オブジェクトに多くの色が含まれている場合に便利なツール。 その場合は、背景を選択し、これを反転して、色付きのオブジェクトの選択を作成します。
6 選択範囲を表示: ビットマップのすべての色を表示し、選択した領域を表示します。
7 最終結果を表示する: 選択した領域の結果を表示します。
8 設定、これによりメニューが開き、設定が変更されます。
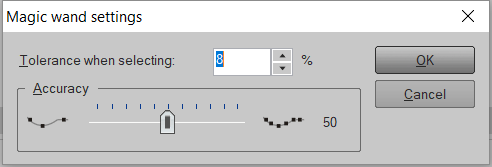
許容範囲を大きくしてより広い範囲の色を選択するか、許容範囲を小さくしてより狭い範囲の色を選択します。 精度を上げてノードを追加するか、ノードを減らして最終結果の精度を下げます。
例として、ビットマップ画像内のすべての黒のカラースペースを選択してベクトル化を作成し、これを曲線に変換してプロッター上でファイルを切り取ります。
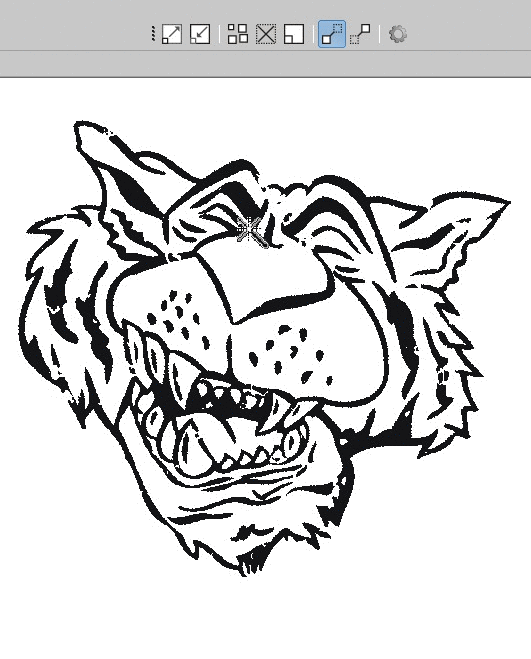
ベクトル化
ベクトル化ツールは、妥当なピクセル品質と限られた数の色のビットマップに適しています。 ビットマップを選択して開きます ビットマップ>ベクトル化
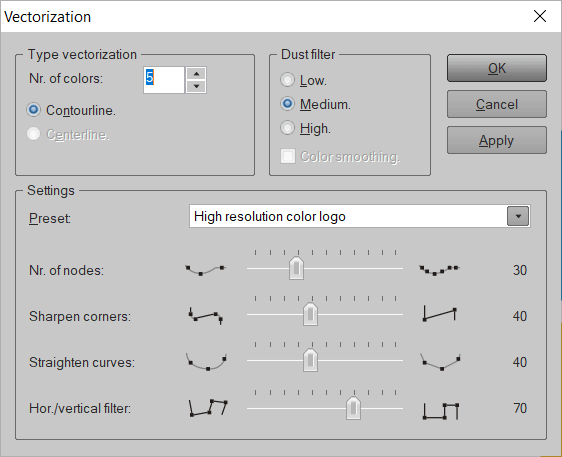
をセットする 色の数 該当するものを選択してください プリセット。 最適化された設定は、低解像度と高解像度の図面、ロゴ、テキスト、写真に使用できます。 すべてのプリセットには、白黒およびフルカラーのビットマップが存在するための設定があります。 どのプリセットも適合しない場合は、を選択して独自の設定を作成できます。 ユーザー定義の プリセットし、スライダーを使用して調整します ノードの数, 角を研ぐ, 曲線をまっすぐにする & 水平/垂直フィルタ.
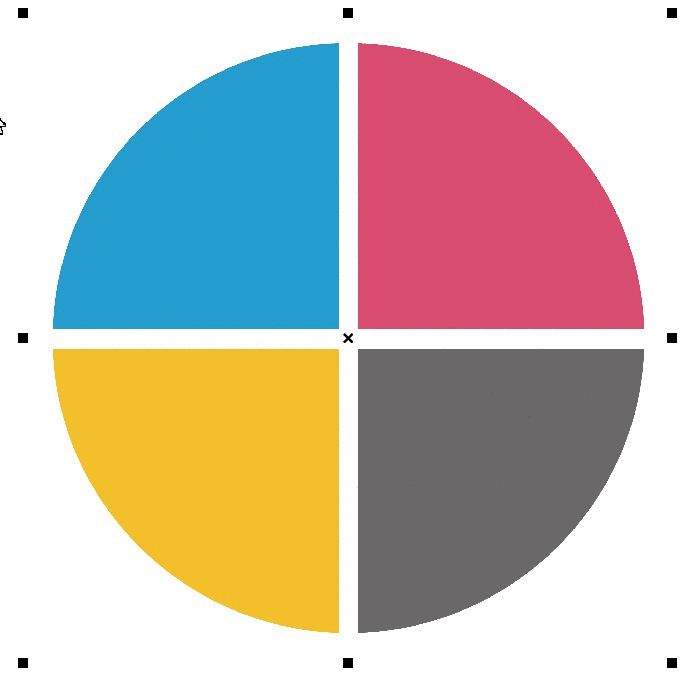
ベクトル化 2
ベクトル化2ツールは、Webページでよく使用されるような低解像度のビットマップに適しています。
EasySIGNワークシートでビットマップを選択して開きます ビットマップ>ベクトル化2..。
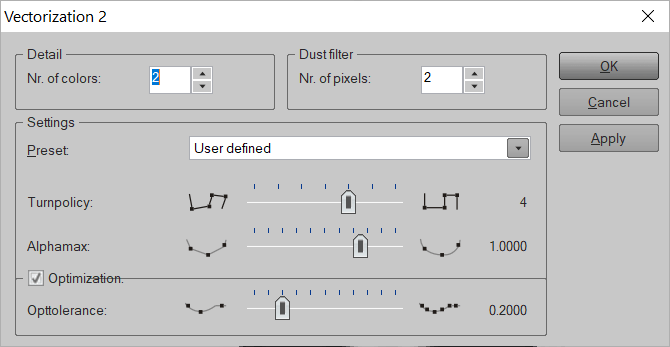
をセットする 色数 と ピクセル数 ピクセルが多いほど、詳細な結果は得られません。 該当するものを使用してください プリセット。 プリセットは高解像度ファイルと低解像度ファイルの両方で使用でき、カラー、白黒、描画、写真などのファイルの種類ごとに分かれています。 用途に応じて選択してください ユーザー定義の カスタマイズした設定を使用します。 でエッジを研ぐ ターンポリシー とで正方形の滑らかさを変更します アルファマックス。 で多かれ少なかれノードを追加します 光耐性 スライダー。